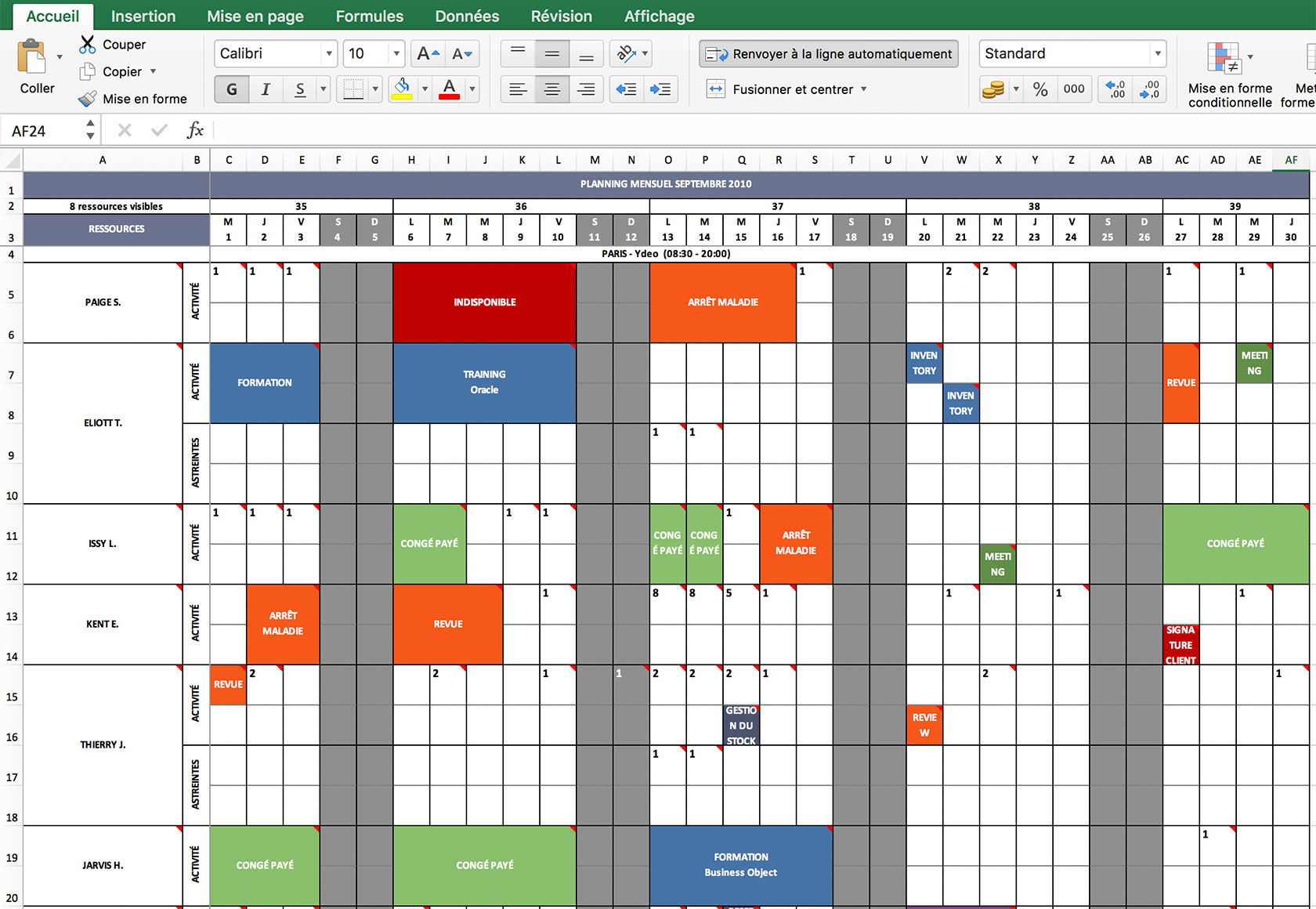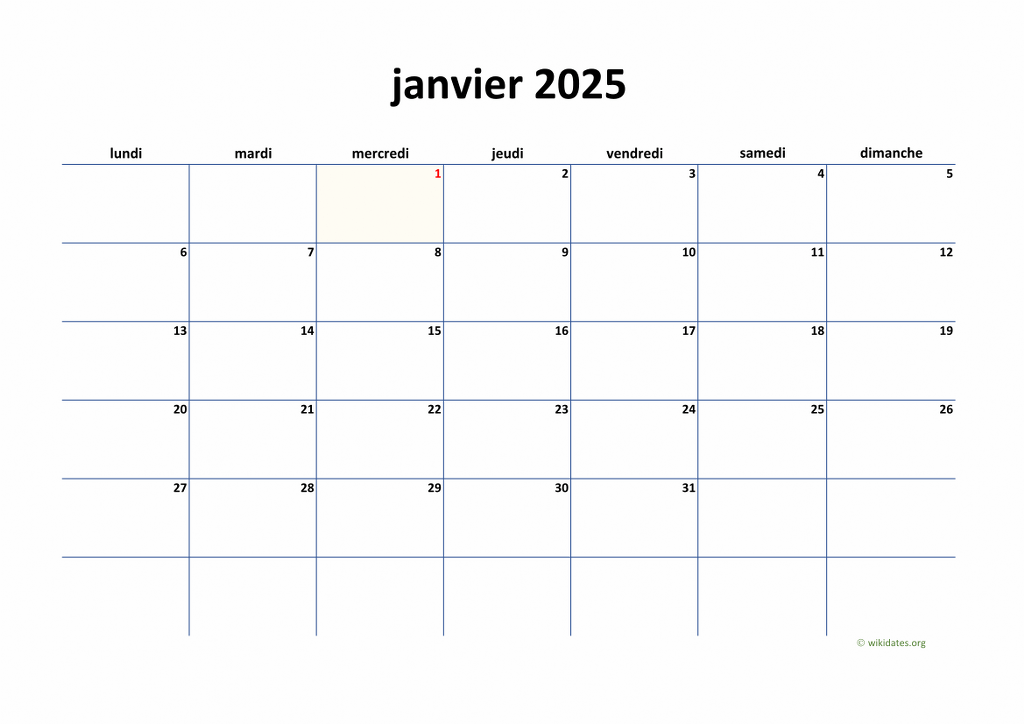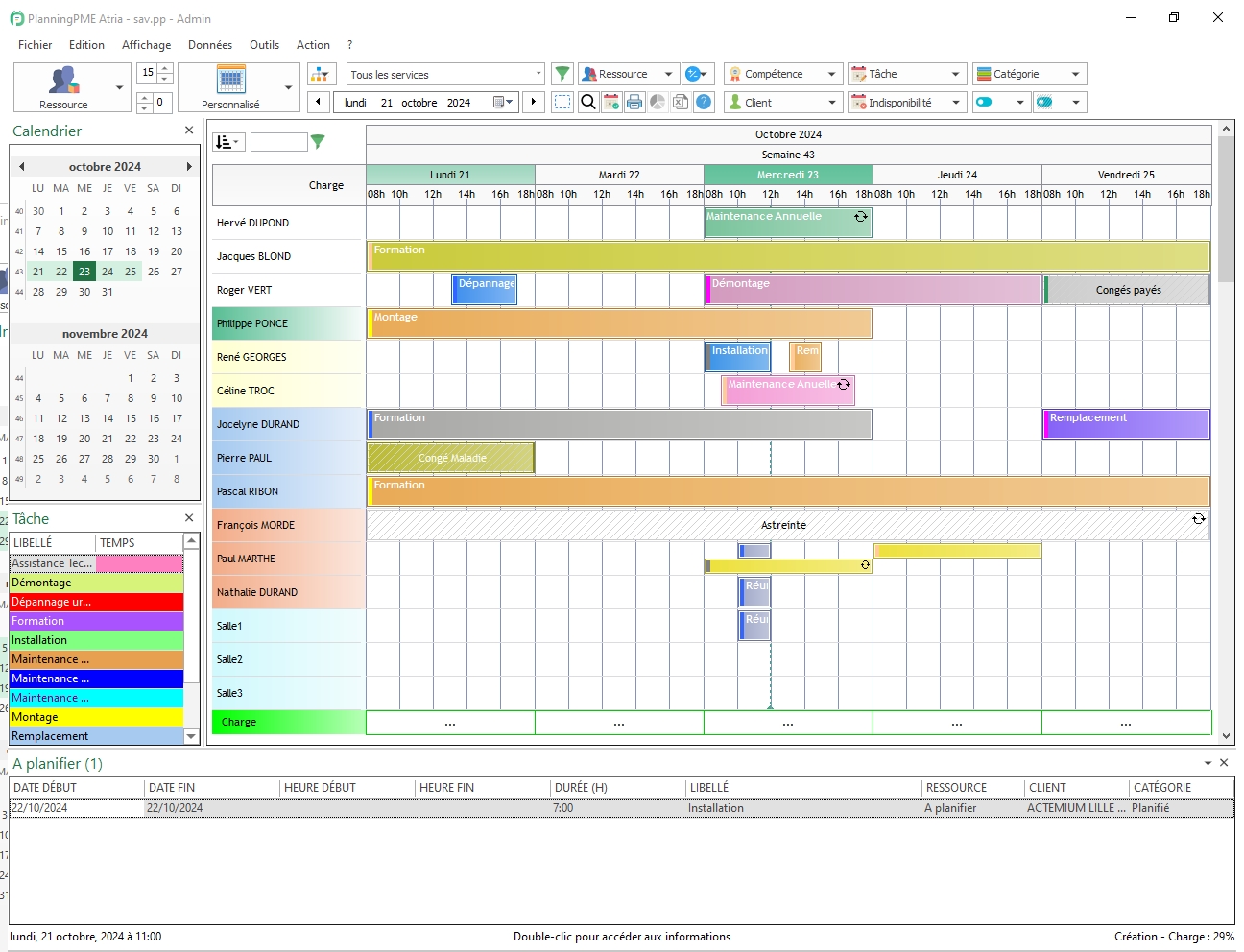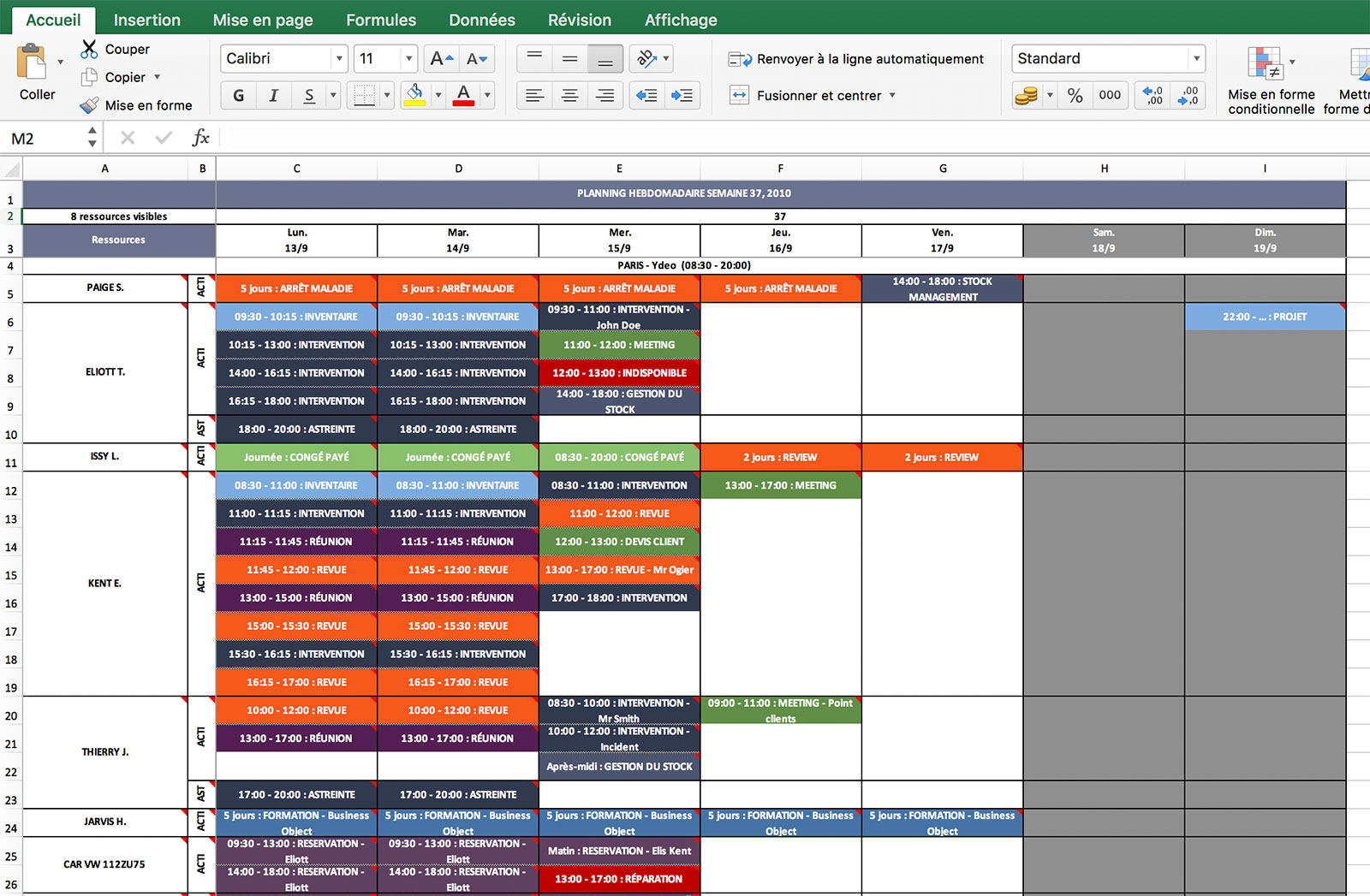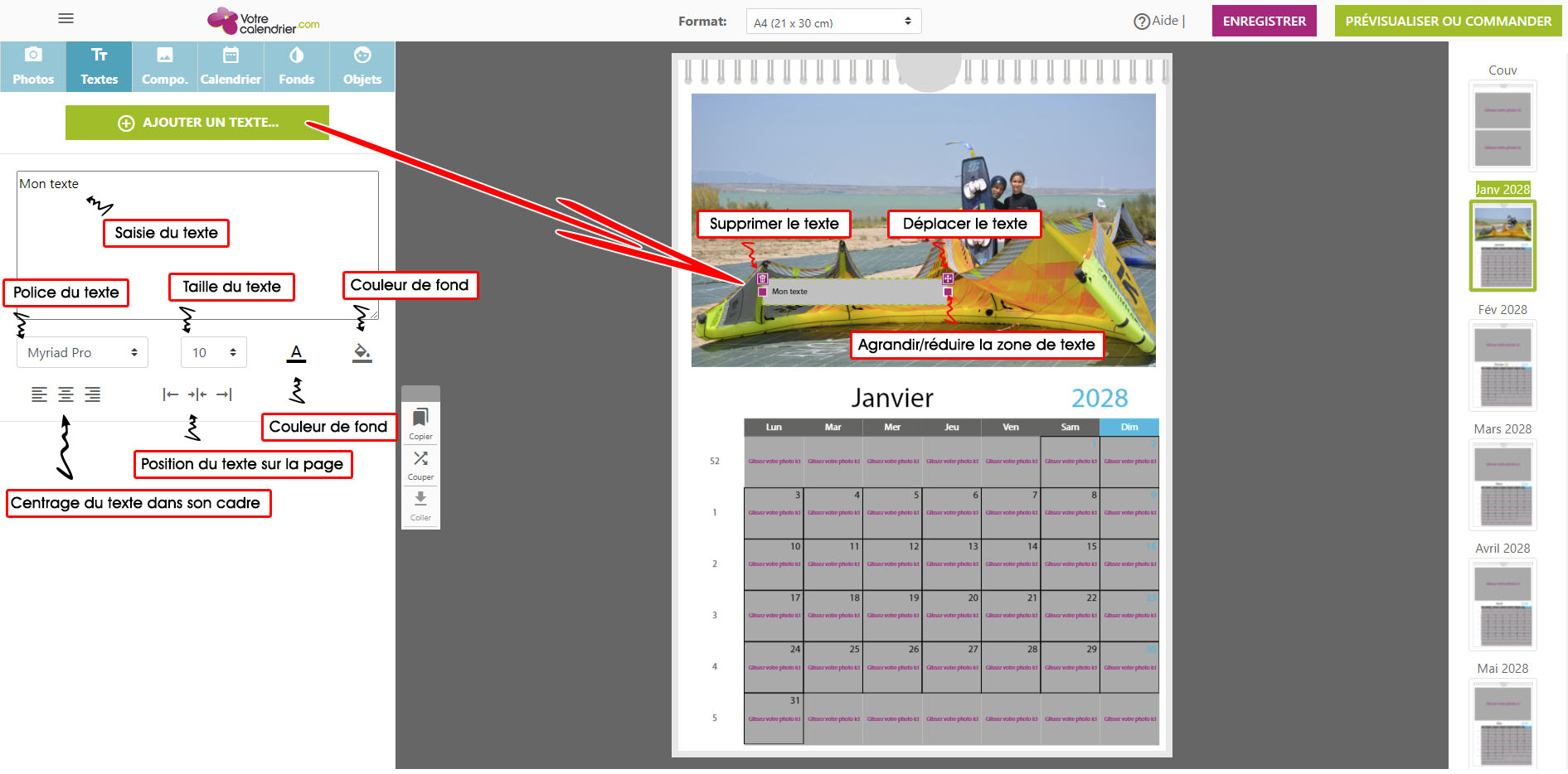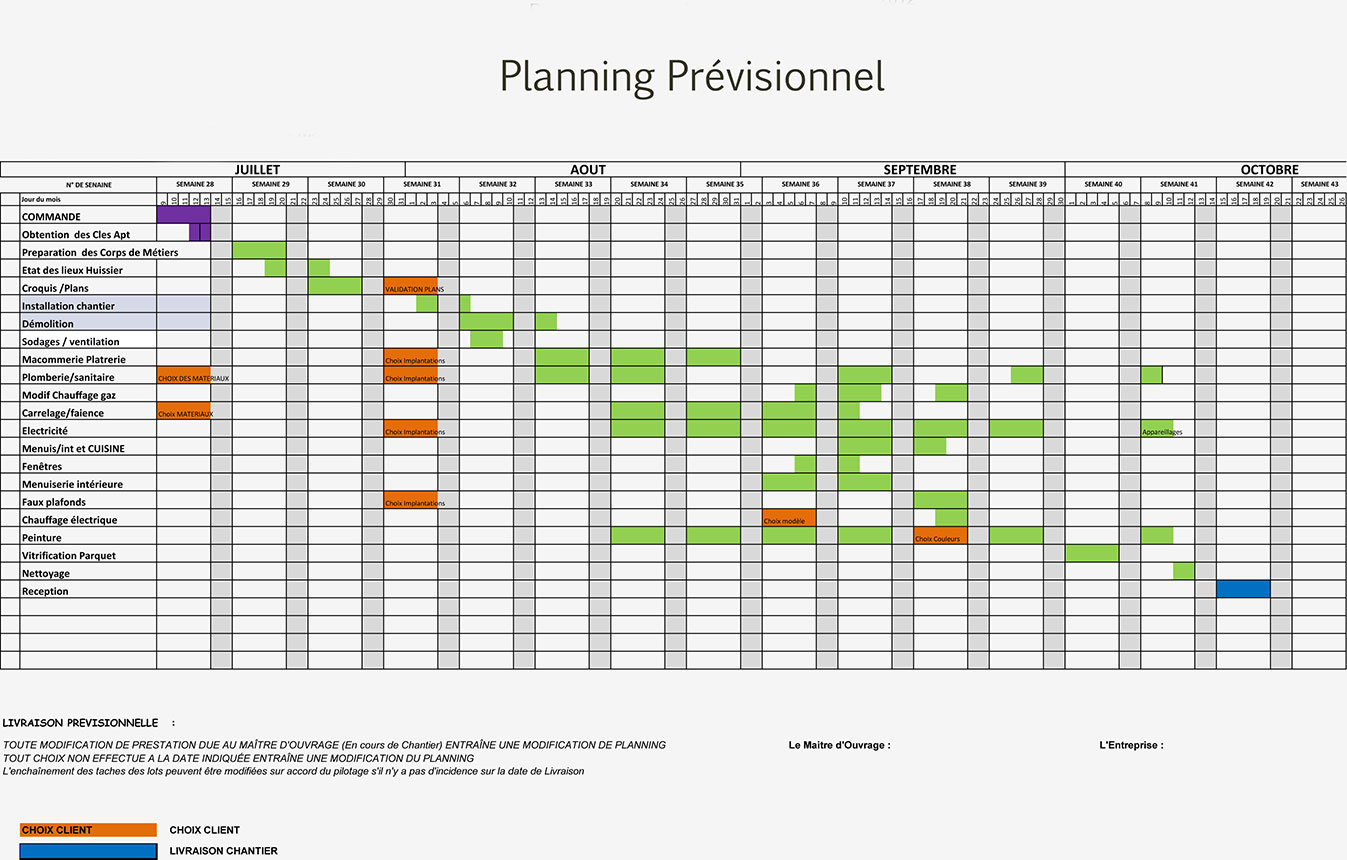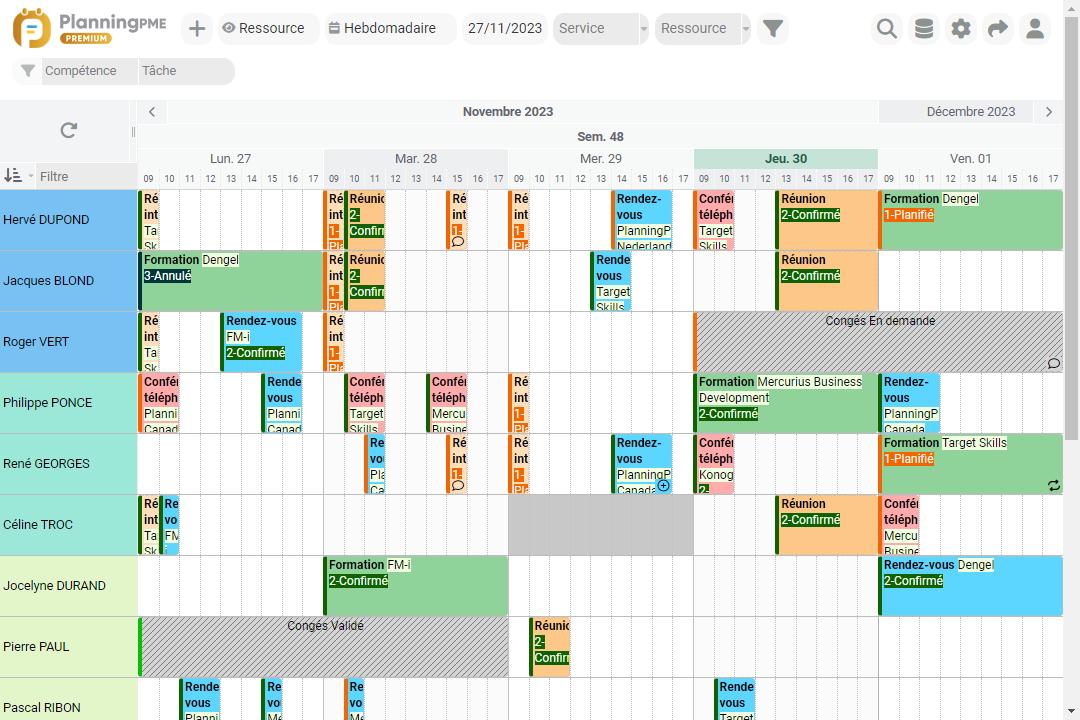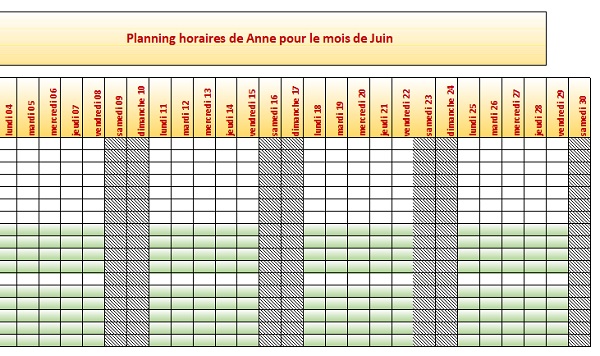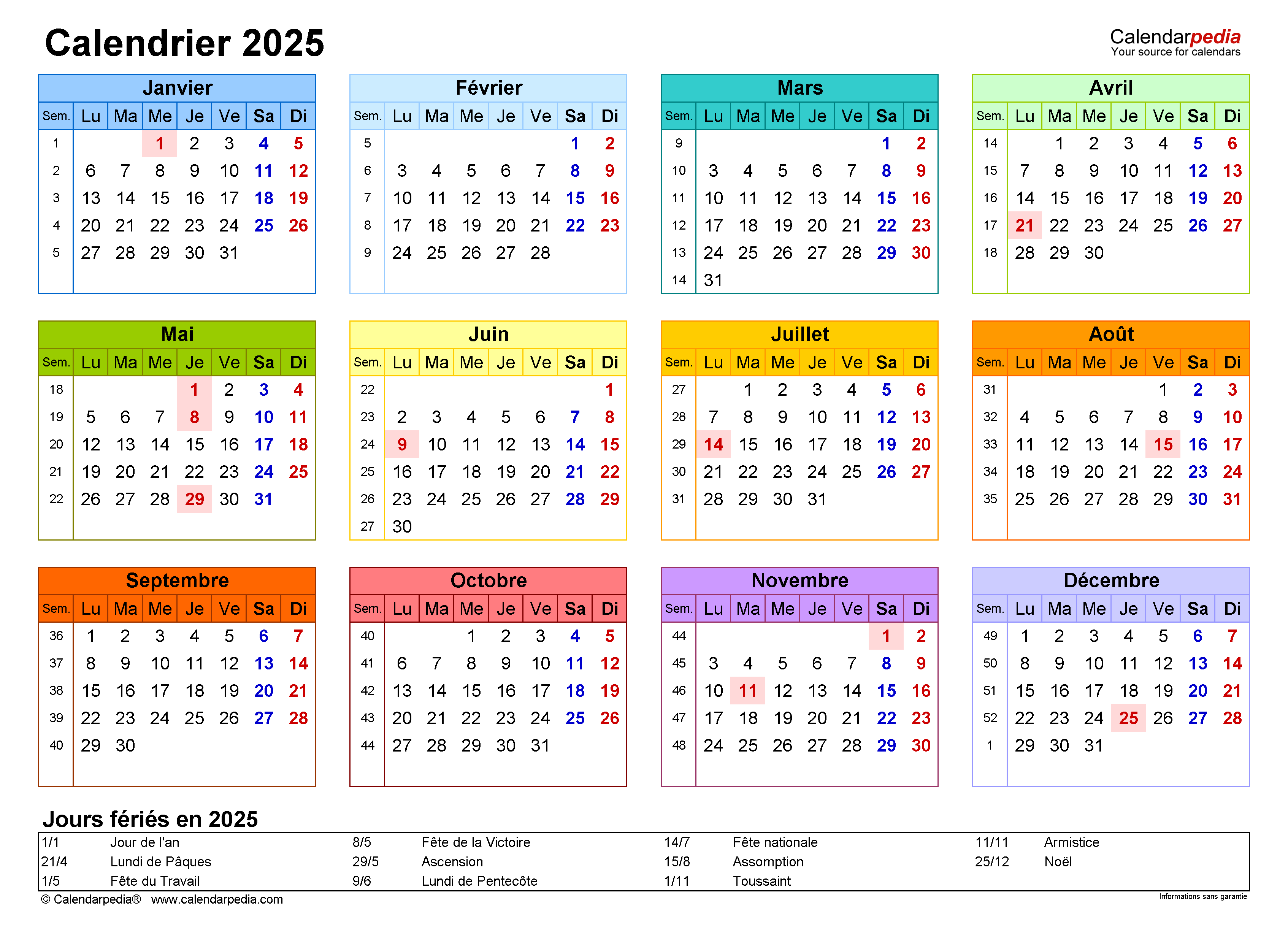
Créez votre propre calendrier 2025 dans Excel : un guide complet pour l’organisation et la planification
Introduction
L’année 2025 approche à grands pas et avec elle, la nécessité de s’organiser et de planifier efficacement. Que vous soyez un professionnel, un étudiant, un entrepreneur ou simplement quelqu’un qui apprécie une vie ordonnée, un calendrier bien conçu est un outil indispensable. Excel, avec sa flexibilité et ses nombreuses fonctionnalités, est un excellent choix pour créer un calendrier personnalisé qui répondra parfaitement à vos besoins.
Pourquoi choisir Excel pour votre calendrier 2025 ?
- Flexibilité et personnalisation : Excel vous offre un contrôle total sur l’apparence et la structure de votre calendrier. Vous pouvez choisir les couleurs, les polices, les formats de date et les éléments visuels qui vous conviennent.
- Fonctionnalités avancées : Excel intègre des fonctionnalités puissantes telles que les formules, les graphiques et les tableaux croisés dynamiques, vous permettant d’analyser vos données, de suivre vos progrès et de prendre des décisions éclairées.
- Accessibilité et collaboration : Excel est accessible à tous, que vous ayez une version payante ou la version gratuite en ligne. Vous pouvez également partager facilement votre calendrier avec d’autres utilisateurs, ce qui facilite la collaboration et le partage d’informations.
- Stockage et sauvegarde : Vos données sont stockées en toute sécurité sur votre ordinateur ou sur le cloud, vous permettant de les consulter et de les modifier à tout moment.
Créer un calendrier 2025 dans Excel : étapes détaillées
1. Configuration de la feuille de calcul
- Ouvrez une nouvelle feuille de calcul Excel.
- Entrez les jours de la semaine dans la première ligne, en commençant par le lundi.
- Dans la colonne A, saisissez les dates du mois de janvier 2025.
- Utilisez la fonction "Remplissage automatique" pour étendre les dates aux autres mois de l’année.
2. Mise en forme du calendrier
- Sélectionnez les cellules contenant les jours de la semaine et appliquez un formatage de texte gras et une couleur de fond.
- Sélectionnez les cellules contenant les dates et appliquez un formatage de date (par exemple, "jj/mm/aaaa").
- Modifiez la largeur des colonnes pour un affichage optimal.
3. Ajout de lignes et de colonnes supplémentaires
- Ajoutez des lignes supplémentaires pour créer des sections pour les différents mois de l’année.
- Ajoutez des colonnes supplémentaires pour inclure des informations supplémentaires, telles que des notes, des tâches, des événements ou des rendez-vous.
4. Utilisation des fonctionnalités d’Excel pour la planification
- Formatage conditionnel : Mettez en évidence les dates importantes en utilisant le formatage conditionnel. Par exemple, vous pouvez colorer les jours fériés, les anniversaires ou les réunions importantes.
- Formules : Utilisez des formules pour calculer des dates, des durées ou des totaux. Par exemple, vous pouvez utiliser la formule "JOURSEMAINE" pour déterminer le jour de la semaine correspondant à une date donnée.
- Graphiques : Créez des graphiques pour visualiser vos données et suivre vos progrès. Par exemple, vous pouvez créer un graphique en barres pour représenter le nombre de tâches effectuées par mois.
- Tableaux croisés dynamiques : Analysez vos données en utilisant des tableaux croisés dynamiques. Par exemple, vous pouvez créer un tableau croisé dynamique pour afficher le nombre de rendez-vous par mois et par type de rendez-vous.
5. Personnalisation de votre calendrier
- Images et clipart : Ajoutez des images et du clipart pour rendre votre calendrier plus attrayant.
- Thèmes et styles : Appliquez des thèmes et des styles pour personnaliser l’apparence de votre calendrier.
- Protection des feuilles : Protégez votre feuille de calcul pour éviter les modifications non autorisées.
Exemples de calendriers 2025 dans Excel
1. Calendrier mensuel classique :
Ce type de calendrier affiche un mois complet sur une seule feuille de calcul. Il est idéal pour une vue d’ensemble des événements et des tâches à venir.
2. Calendrier hebdomadaire :
Ce type de calendrier affiche une semaine complète sur une seule feuille de calcul. Il est idéal pour la planification quotidienne et la gestion des tâches.
3. Calendrier annuel :
Ce type de calendrier affiche l’année entière sur une seule feuille de calcul. Il est idéal pour la planification à long terme et la visualisation des événements importants.
4. Calendrier personnalisé :
Vous pouvez créer un calendrier personnalisé qui répondra parfaitement à vos besoins. Par exemple, vous pouvez créer un calendrier qui inclut des sections pour les tâches professionnelles, les tâches personnelles, les événements familiaux et les rendez-vous médicaux.
Conseils pour créer un calendrier efficace
- Utilisez des couleurs et des symboles distincts pour identifier les différents types d’événements.
- Ajoutez des notes et des rappels pour vous rappeler des informations importantes.
- Utilisez des raccourcis clavier pour gagner du temps.
- Sauvegardez régulièrement votre calendrier pour éviter de perdre des données.
- Imprimez votre calendrier ou partagez-le avec d’autres utilisateurs pour une meilleure accessibilité.
Conclusion
Créer votre propre calendrier 2025 dans Excel est un excellent moyen de vous organiser et de planifier efficacement. Avec sa flexibilité, ses fonctionnalités avancées et sa facilité d’utilisation, Excel vous permet de créer un calendrier personnalisé qui répondra parfaitement à vos besoins. N’hésitez pas à expérimenter et à personnaliser votre calendrier pour en faire un outil indispensable à votre réussite.