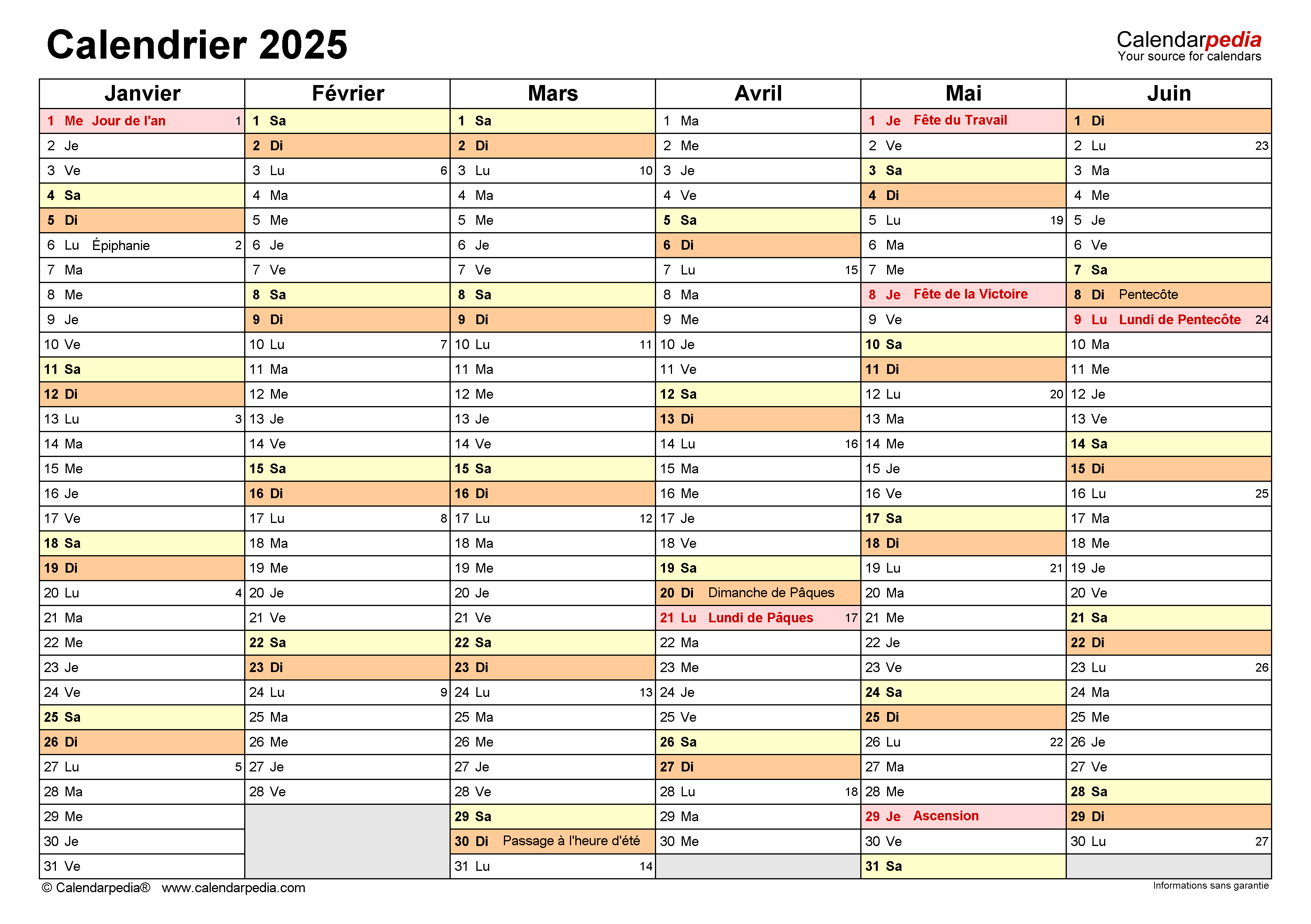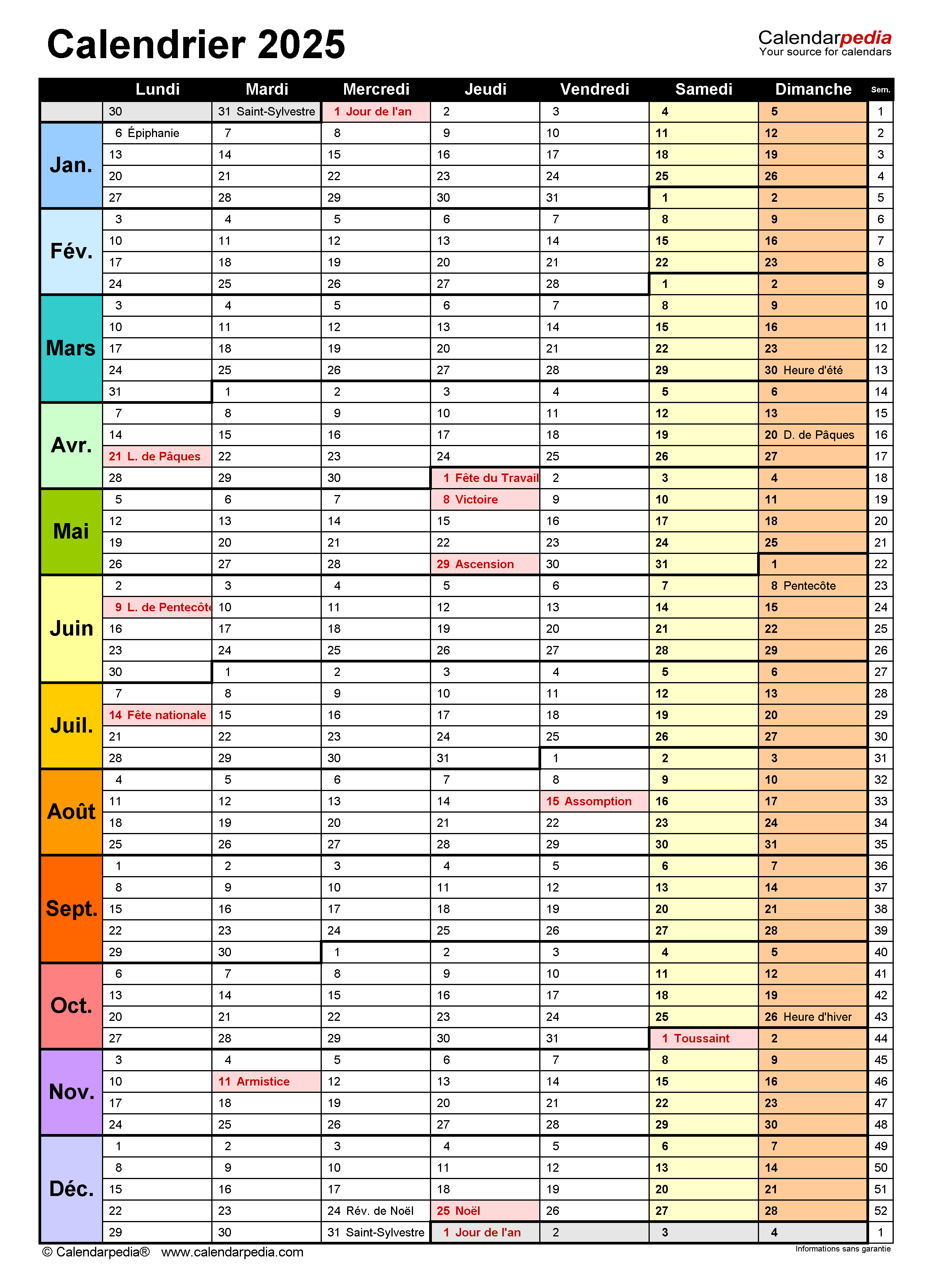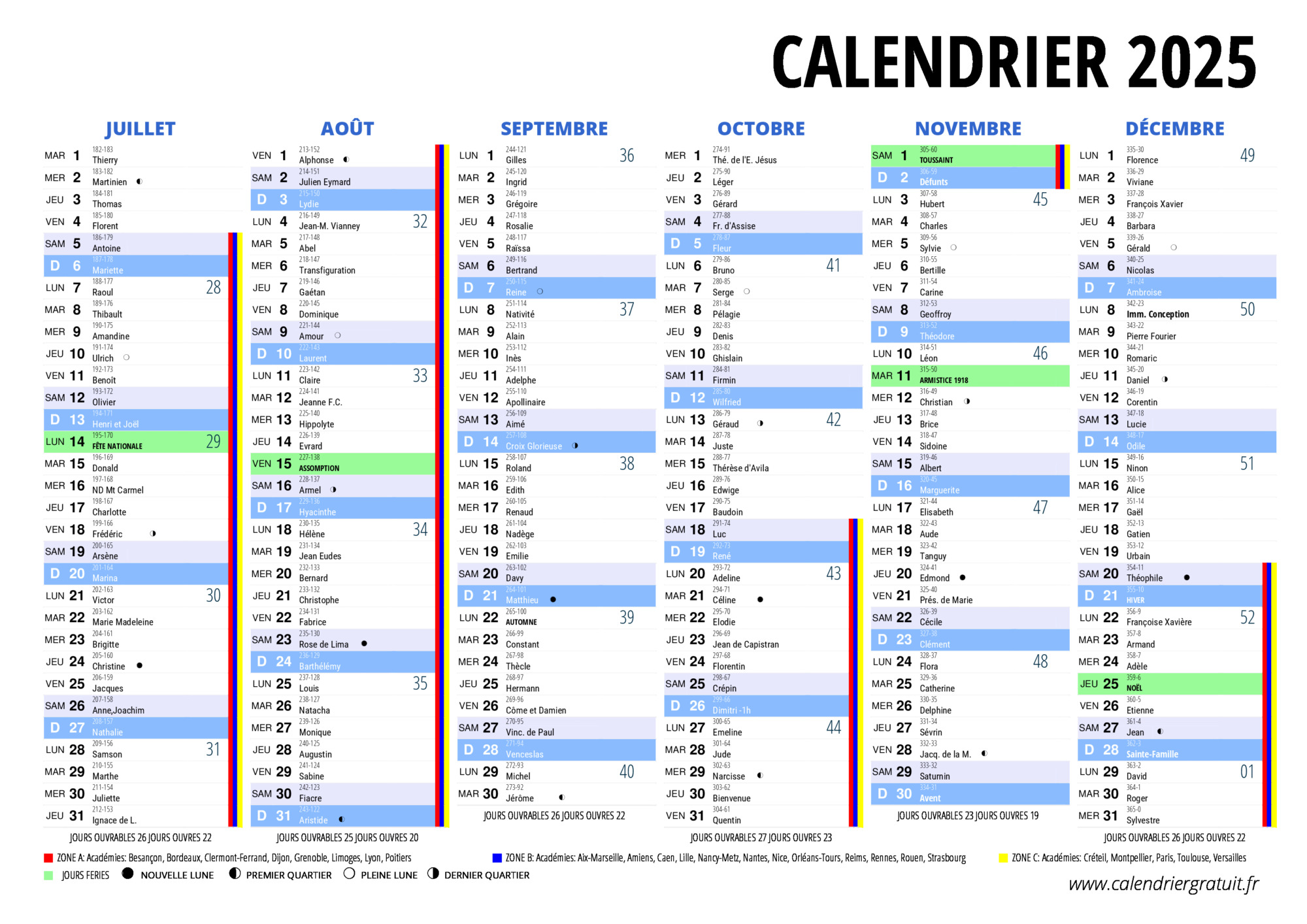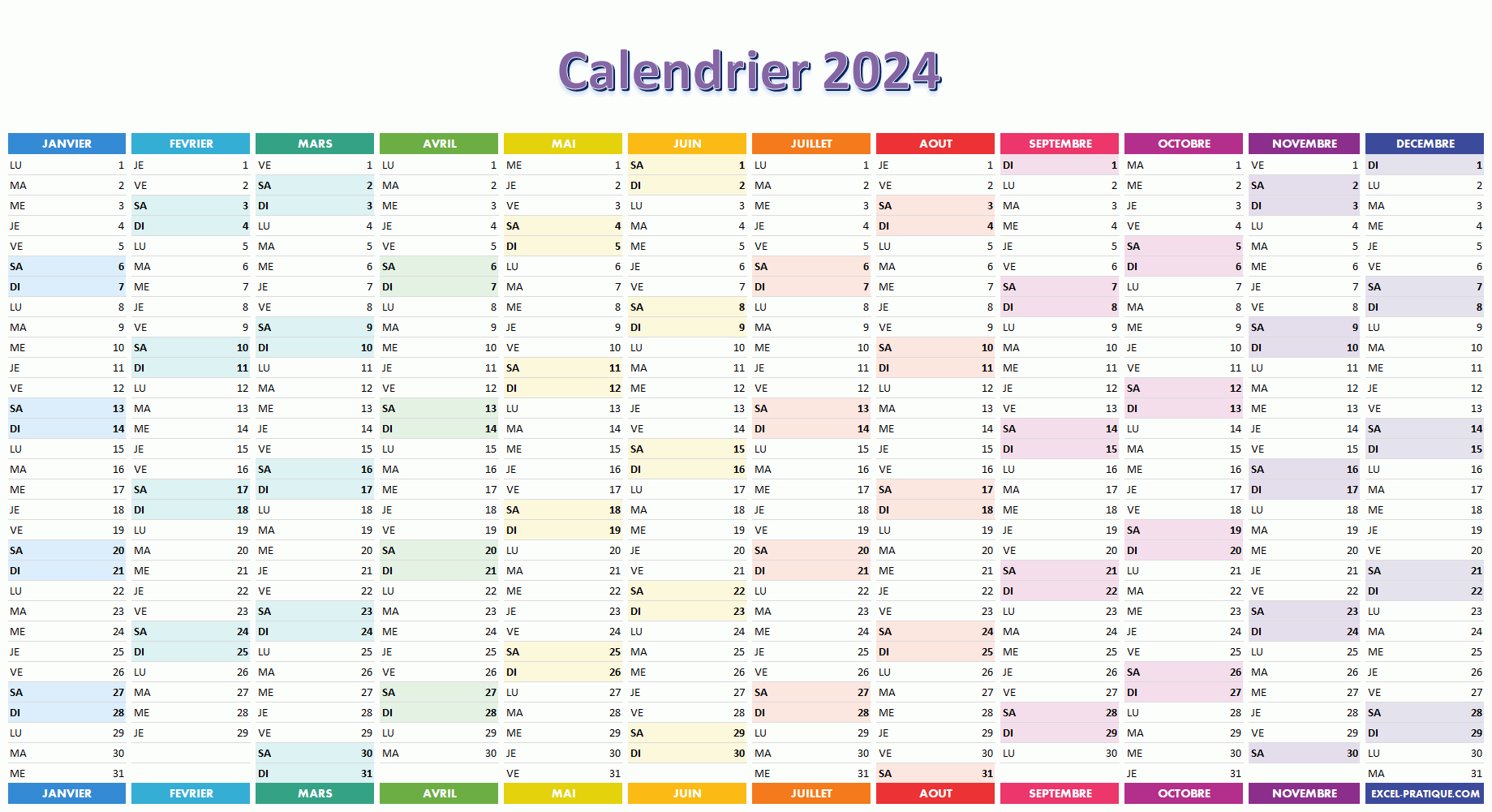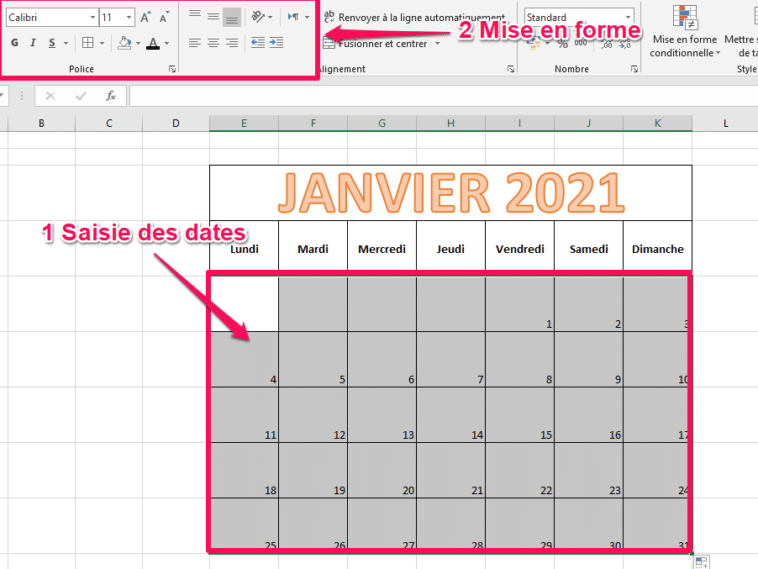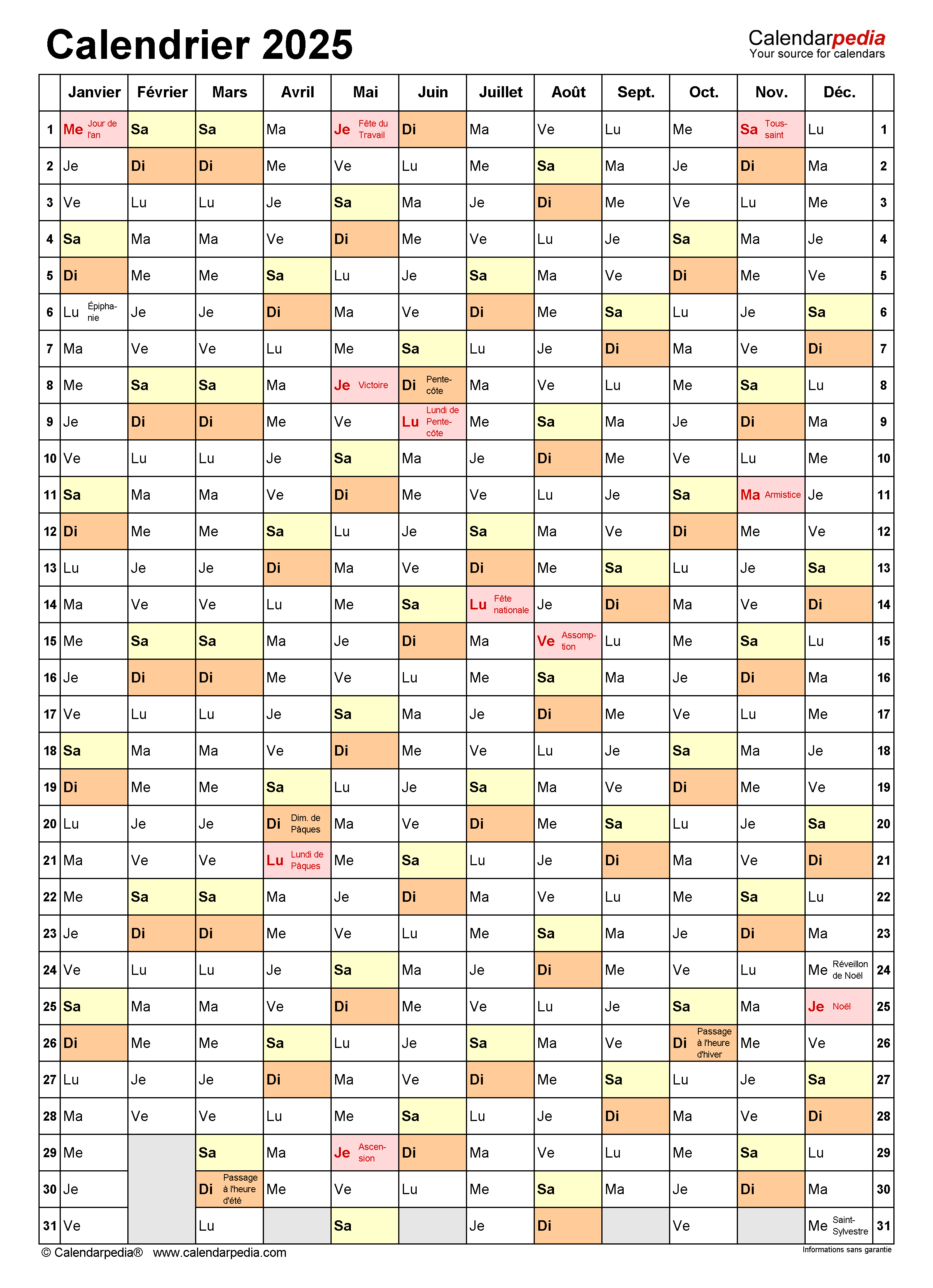
Créer un Calendrier 2025 en Excel : Guide Complet pour Organiser Votre Année
Le début d’une nouvelle année est souvent synonyme de nouveaux projets, de nouvelles ambitions et d’une envie de bien s’organiser. Et quoi de mieux qu’un calendrier pour vous accompagner dans cette quête d’efficacité ?
Excel, avec sa flexibilité et ses nombreuses fonctionnalités, est l’outil idéal pour créer un calendrier personnalisé qui répondra à vos besoins spécifiques. Que vous soyez un professionnel, un étudiant, un parent ou simplement quelqu’un qui aime planifier son quotidien, ce guide vous permettra de créer un calendrier 2025 en Excel, simple et efficace, pour une année organisée et productive.
1. Préparer le Terrain : Définir vos Besoins et Organiser vos Données
Avant de plonger dans la création de votre calendrier, il est crucial de réfléchir à vos besoins et à la manière dont vous souhaitez l’utiliser. Voici quelques questions à vous poser :
-
Quel type de calendrier vous convient le mieux ?
- Mensuel : Idéal pour visualiser l’ensemble d’un mois et planifier des rendez-vous, des tâches et des événements.
- Hebdomadaire : Permet de se concentrer sur une semaine à la fois, idéal pour une gestion fine de votre temps.
- Journalier : Offre une vision très détaillée de votre journée, adapté aux personnes qui ont besoin d’une grande précision.
-
Quelles informations souhaitez-vous inclure ?
- Rendez-vous professionnels et personnels
- Tâches à réaliser
- Anniversaires et événements importants
- Jours fériés
- Notes et rappels
-
Avez-vous besoin de fonctionnalités spécifiques ?
- Possibilité d’ajouter des couleurs et des icônes
- Fonctionnalité de rappel
- Création de liens vers d’autres documents
- Partage du calendrier avec d’autres personnes
Une fois vos besoins définis, vous pouvez commencer à organiser vos données. Créez une liste des événements, des tâches et des rendez-vous que vous souhaitez inscrire dans votre calendrier. Vous pouvez également créer des catégories pour mieux organiser vos informations (travail, famille, loisirs, etc.).
2. Créer la Structure de Base de votre Calendrier
2.1. Choisir un Format de Calendrier
-
Mensuel :
- Créer une feuille de calcul pour chaque mois.
- Utiliser la fonction "DATE" pour générer automatiquement les dates du mois.
- Formater les cellules en utilisant les outils de mise en forme d’Excel.
- Insérer des lignes supplémentaires pour ajouter des notes et des rappels.
-
Hebdomadaire :
- Créer une feuille de calcul pour chaque semaine.
- Utiliser la fonction "DATE" pour générer automatiquement les dates de la semaine.
- Diviser la feuille de calcul en colonnes pour chaque jour de la semaine.
- Ajouter des lignes pour les différentes plages horaires de la journée.
-
Journalier :
- Créer une feuille de calcul pour chaque jour.
- Utiliser la fonction "DATE" pour générer automatiquement la date du jour.
- Diviser la feuille de calcul en colonnes pour les différentes plages horaires de la journée.
2.2. Ajouter les Jours Fériés
- Utiliser la fonction "RECHERCHEV" pour importer une liste de jours fériés à partir d’une source externe.
- Créer une liste manuelle des jours fériés dans une colonne distincte.
- Utiliser la fonction "SI" pour mettre en évidence les jours fériés en changeant la couleur de fond des cellules.
2.3. Insérer des Images et des Icônes
- Ajouter des images et des icônes pour personnaliser votre calendrier.
- Utiliser la fonction "Insérer" pour importer des images et des icônes à partir de votre ordinateur ou de la bibliothèque d’images d’Excel.
- Utiliser des icônes pour représenter différents types d’événements ou de tâches.
Exemple de code pour générer automatiquement les dates d’un mois :
=DATE(2025;1;1) + (ROW()-1)Ce code génère les dates du mois de janvier 2025. Remplacez "2025" par l’année souhaitée et "1" par le numéro du mois.
3. Organiser et Planifier vos Événements
3.1. Saisir les Événements et les Tâches
- Utilisez la fonction "DATE" pour saisir rapidement la date de chaque événement.
- Créez une colonne pour le nom de l’événement, la description et la durée.
- Utilisez la fonction "SI" pour colorer les cellules en fonction du type d’événement (travail, famille, loisirs, etc.).
3.2. Gérer les Rappels
- Utilisez la fonction "AVANT" pour créer des rappels avant un événement.
- Ajoutez une colonne pour les rappels et indiquez le nombre de jours ou d’heures avant l’événement.
- Utilisez la fonction "SI" pour afficher un message de rappel dans la cellule correspondante.
3.3. Créer des Liens vers d’autres Documents
- Utilisez la fonction "HYPERLIEN" pour créer des liens vers d’autres documents ou sites web.
- Ajoutez une colonne pour les liens et saisissez l’adresse du document ou du site web.
- Cliquez sur le lien pour accéder au document ou au site web.
Exemple de code pour créer un rappel 3 jours avant un événement :
=SI(JOUR(A1)-3=AUJOURDHUI();"Rappel";"")Ce code affiche "Rappel" dans la cellule si la date de l’événement (A1) est 3 jours avant la date actuelle.
4. Personnaliser votre Calendrier pour une Expérience Unique
4.1. Utiliser des Styles et des Formats
- Utilisez les outils de mise en forme d’Excel pour personnaliser l’apparence de votre calendrier.
- Changez la couleur de fond, la police, la taille de la police et l’alignement du texte.
- Ajoutez des bordures et des effets spéciaux aux cellules.
- Utilisez des couleurs différentes pour représenter différents types d’événements.
4.2. Ajouter des Graphiques et des Tableaux
- Créez des graphiques et des tableaux pour visualiser vos données.
- Utilisez la fonction "Insérer" pour ajouter des graphiques et des tableaux à votre feuille de calcul.
- Utilisez les données de votre calendrier pour créer des graphiques qui montrent votre activité au fil du temps.
4.3. Utiliser des Macros
- Créez des macros pour automatiser des tâches répétitives.
- Utilisez l’enregistreur de macros pour enregistrer une série d’actions et créer une macro.
- Exécutez la macro pour automatiser les tâches répétitives, comme l’ajout de jours fériés ou la mise en forme des cellules.
Exemple de code pour créer une macro pour ajouter un jour férié :
Sub AjouterJourFerie()
Dim ws As Worksheet
Dim dateFerie As Date
Set ws = ActiveSheet
dateFerie = InputBox("Saisissez la date du jour férié (jj/mm/aaaa)", "Ajouter Jour Férié")
ws.Cells(Rows.Count, "A").End(xlUp).Offset(1, 0).Value = dateFerie
End SubCette macro demande à l’utilisateur de saisir la date du jour férié et l’ajoute ensuite dans la colonne A de la feuille de calcul active.
5. Partage et Collaboration
5.1. Enregistrer le Calendrier au Format PDF
- Utilisez la fonction "Enregistrer sous" pour enregistrer votre calendrier au format PDF.
- Le format PDF permet de partager votre calendrier avec d’autres personnes sans qu’ils aient besoin d’Excel.
- Vous pouvez également utiliser la fonction "Imprimer" pour imprimer votre calendrier.
5.2. Partage du Calendrier en Ligne
- Utilisez un service de partage de fichiers en ligne, comme Google Drive ou Dropbox, pour partager votre calendrier avec d’autres personnes.
- Utilisez la fonction "Partager" pour donner accès à votre fichier à d’autres utilisateurs.
- Vous pouvez également utiliser un service de calendrier en ligne, comme Google Calendar, pour partager votre calendrier avec d’autres personnes.
5.3. Collaboration en Temps Réel
- Utilisez la fonction "Co-auteur" d’Excel pour collaborer en temps réel avec d’autres personnes sur votre calendrier.
- La fonction "Co-auteur" permet à plusieurs personnes de modifier le même fichier en même temps.
- Vous pouvez également utiliser un service de collaboration en ligne, comme Google Docs, pour collaborer sur votre calendrier.
6. Conseils et Astuces pour une Meilleure Organisation
- Utilisez des couleurs et des icônes pour distinguer les différents types d’événements.
- Créez des catégories pour organiser vos événements et tâches.
- Utilisez des raccourcis clavier pour gagner du temps.
- Utilisez la fonction "Rechercher" pour trouver rapidement des événements spécifiques.
- N’oubliez pas de sauvegarder régulièrement votre calendrier.
- Réservez du temps chaque semaine pour mettre à jour votre calendrier et planifier votre semaine.
- Utilisez votre calendrier comme un outil de motivation et de réflexion.
Conclusion : Un Calendrier Personnalisé pour une Année Réussie
Créer un calendrier 2025 en Excel vous permet de vous organiser efficacement, de gérer votre temps et de vous concentrer sur vos objectifs. En suivant les étapes et les conseils de ce guide, vous pourrez créer un calendrier personnalisé qui répondra à vos besoins spécifiques et vous permettra de vivre une année plus productive et plus épanouissante.
N’hésitez pas à expérimenter et à adapter les fonctionnalités d’Excel à votre propre style d’organisation. Rappelez-vous que le plus important est de trouver un système qui vous convient et que vous pouvez utiliser de manière régulière pour atteindre vos objectifs.
Bonne année 2025 !