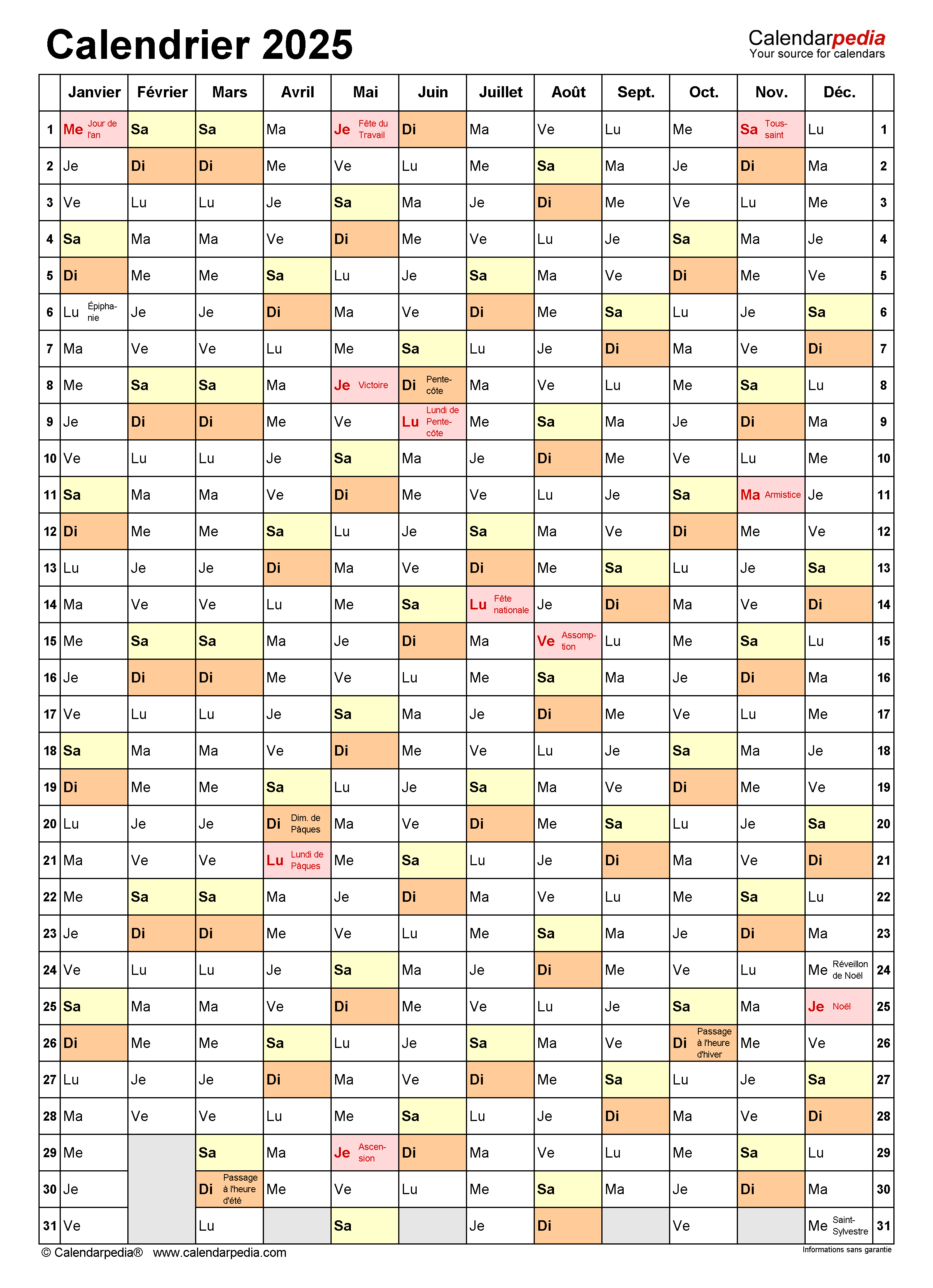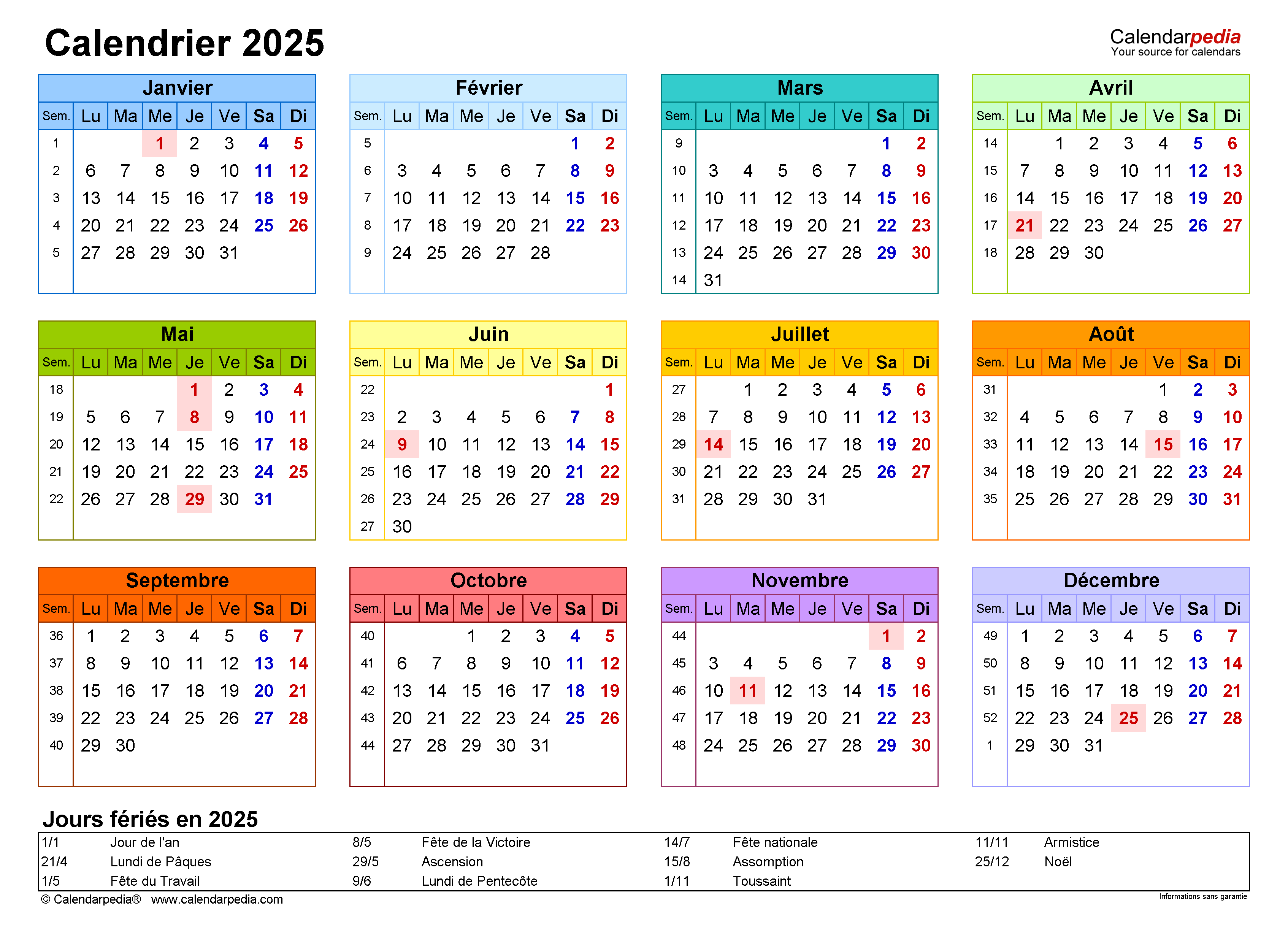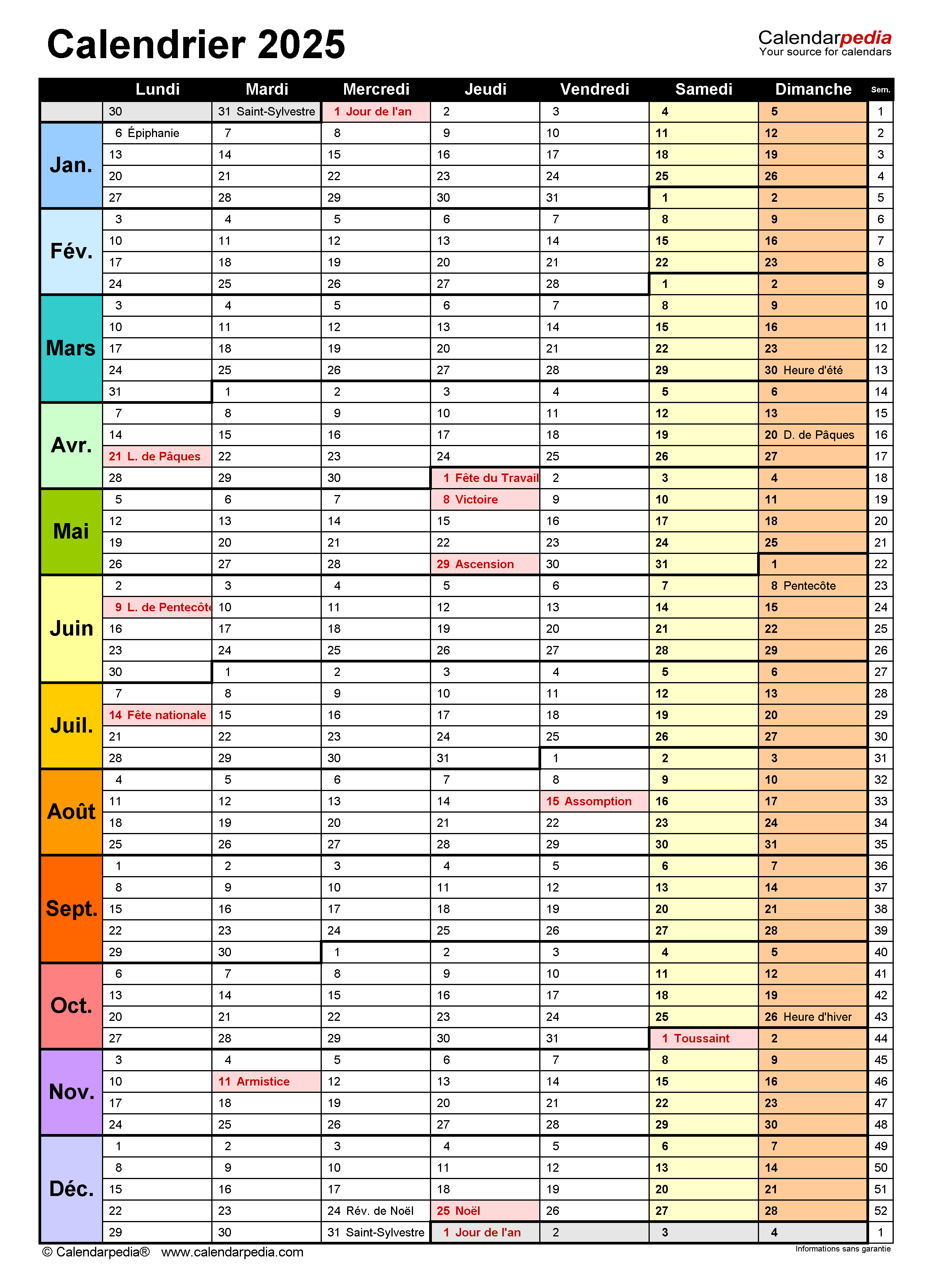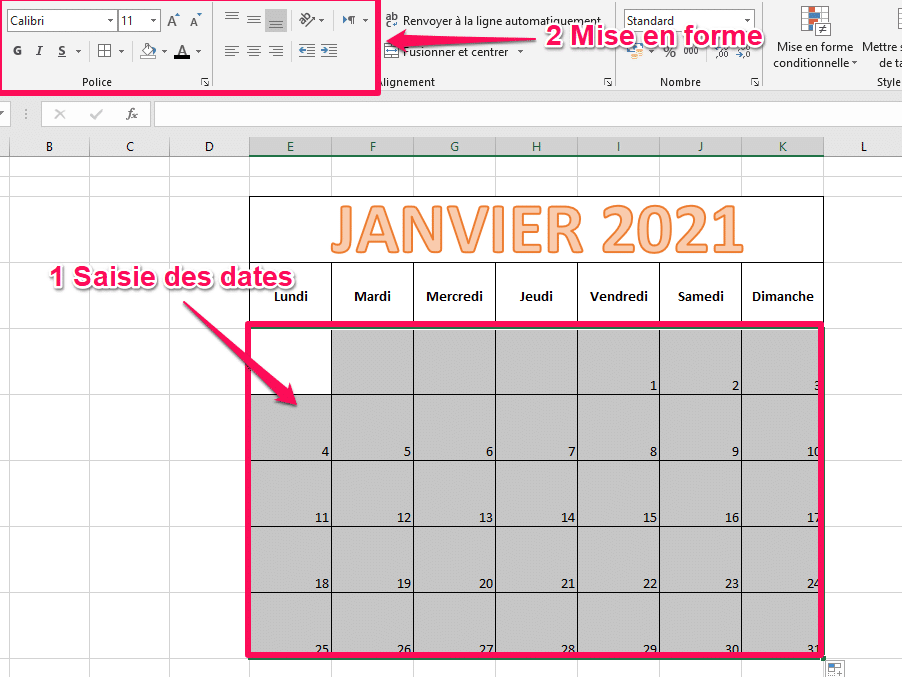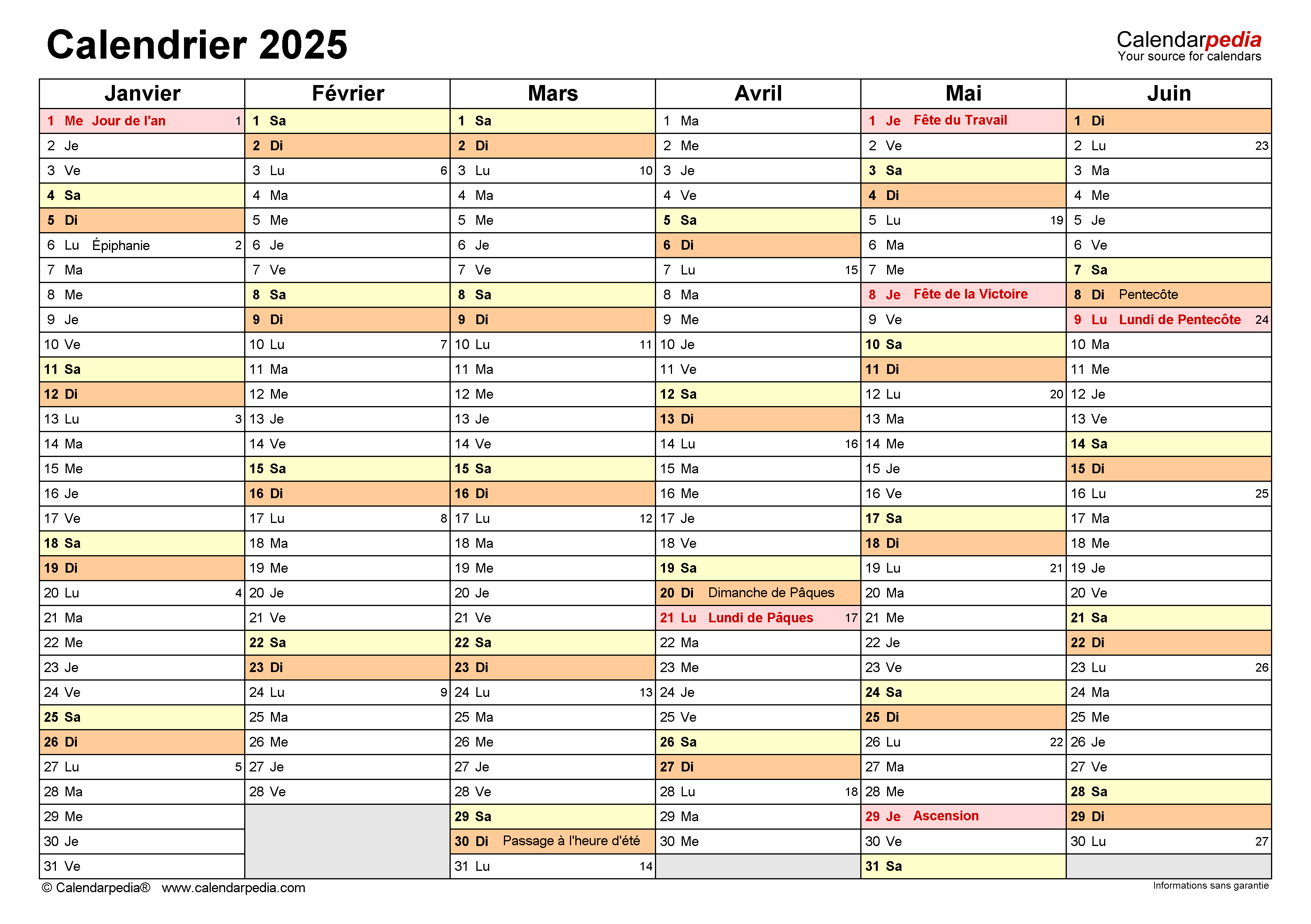
Créer un calendrier 2025 dans Excel : Un guide complet et pratique
Le calendrier est un outil indispensable dans notre vie quotidienne. Il nous permet d’organiser nos journées, de planifier nos rendez-vous, de suivre nos projets et de garder une trace de nos événements importants.
Excel, avec sa puissance et sa flexibilité, offre une solution simple et efficace pour créer un calendrier personnalisé et adapté à vos besoins. Dans cet article, nous allons vous guider étape par étape dans la création d’un calendrier 2025 dans Excel, en vous fournissant des conseils pratiques et des astuces pour maximiser son utilisation.
I. Préparer le terrain : L’organisation est la clé
Avant de plonger dans la création de votre calendrier, il est important de bien définir vos besoins et de structurer votre projet.
1. Définir le format et le style :
- Type de calendrier : Souhaitez-vous un calendrier mensuel, trimestriel, annuel ?
- Orientation : Portrait ou paysage ?
- Style : Classique, moderne, coloré, minimaliste ?
- Informations supplémentaires : Jour férié, notes, tâches, etc.
2. Choisir les données à inclure :
- Jours de la semaine : Lundi à dimanche ou dimanche à samedi ?
- Semaines : Numérotation des semaines ?
- Mois : Nom complet ou abréviation ?
- Année : Affichage complet de l’année ?
3. Déterminer les fonctionnalités souhaitées :
- Formatage conditionnel : Mettre en évidence les jours fériés, les rendez-vous importants, etc.
- Liens hypertextes : Accéder rapidement à des informations complémentaires.
- Formules : Calculer les dates, les délais, etc.
- Macros : Automatiser des tâches répétitives.
II. Créer la structure de base : Les fondations de votre calendrier
Une fois que vous avez une idée claire de ce que vous souhaitez obtenir, il est temps de créer la structure de base de votre calendrier dans Excel.
1. Créer un tableau de base :
- Colonnes : Utilisez une colonne pour chaque jour de la semaine.
- Lignes : Utilisez une ligne pour chaque semaine du mois.
- Titres : Ajoutez les noms des jours de la semaine et les numéros des semaines.
2. Formater le tableau :
- Largeur des colonnes : Ajustez la largeur des colonnes pour un affichage clair.
- Hauteur des lignes : Ajustez la hauteur des lignes pour une meilleure lisibilité.
- Bordures : Ajoutez des bordures pour délimiter les cellules.
- Police et couleur : Choisissez une police et une couleur lisibles pour le texte.
3. Ajouter les dates :
- Première cellule : Insérez la date du premier jour du mois.
- Formule : Utilisez la formule "=JOURSEMAINE(A1)" pour déterminer le jour de la semaine du premier jour du mois.
- Remplissage automatique : Utilisez la fonction de remplissage automatique pour compléter le reste des dates du mois.
III. Personnaliser votre calendrier : Un outil à votre image
Maintenant que la structure de base est en place, il est temps de personnaliser votre calendrier pour le rendre unique et adapté à vos besoins.
1. Ajouter des informations supplémentaires :
- Jours fériés : Insérez une colonne pour les jours fériés et les coloriez différemment.
- Notes : Ajoutez une colonne pour les notes et les rappels.
- Tâches : Créez une colonne pour les tâches à effectuer et utilisez la fonction de formatage conditionnel pour les classer par priorité.
2. Utiliser le formatage conditionnel :
- Mettre en évidence les dates importantes : Appliquez une couleur de fond ou une police différente aux jours fériés, aux rendez-vous importants, aux anniversaires, etc.
- Créer un code couleur : Utilisez des couleurs différentes pour les différents types d’événements.
- Ajouter des icônes : Insérez des icônes pour indiquer des rendez-vous, des tâches, des vacances, etc.
3. Insérer des graphiques et des tableaux :
- Graphiques : Créez des graphiques pour visualiser les données du calendrier, comme le nombre de rendez-vous par mois, la répartition des tâches par priorité, etc.
- Tableaux : Insérez des tableaux pour afficher des informations complémentaires, comme les numéros de téléphone, les adresses, les dates limites, etc.
IV. Automatiser votre calendrier : Gagner du temps et de l’efficacité
Excel offre des outils puissants pour automatiser des tâches répétitives et simplifier la gestion de votre calendrier.
1. Utiliser des formules :
- Calculer les dates : Utilisez des formules pour calculer les dates futures, les délais, les durées, etc.
- Calculer les jours ouvrables : Utilisez la formule "=JOURSOUVRE(A1,A2)" pour calculer le nombre de jours ouvrables entre deux dates.
2. Créer des macros :
- Automatiser des tâches répétitives : Créez des macros pour automatiser des actions comme la coloration des cellules, l’ajout de notes, la création de liens hypertextes, etc.
- Gagner du temps : Les macros vous permettent de réaliser des actions complexes en quelques clics, ce qui vous fait gagner un temps précieux.
V. Conseils et astuces pour optimiser votre calendrier
Voici quelques conseils supplémentaires pour maximiser l’utilisation de votre calendrier Excel :
- Sauvegardez régulièrement : Sauvegardez votre fichier Excel régulièrement pour éviter de perdre vos données.
- Utilisez des raccourcis clavier : Apprenez les raccourcis clavier pour naviguer rapidement dans Excel et effectuer des actions courantes.
- Explorez les fonctionnalités avancées : Découvrez les fonctionnalités avancées d’Excel, comme les tableaux croisés dynamiques, les fonctions de recherche et de filtrage, etc.
- Personnalisez votre calendrier : N’hésitez pas à adapter votre calendrier à vos besoins et à votre style personnel.
VI. Conclusion : Un outil indispensable pour une organisation optimale
Créer un calendrier 2025 dans Excel est un processus simple et flexible qui vous permet de créer un outil personnalisé et efficace pour organiser votre vie quotidienne. En suivant les étapes décrites dans cet article, vous pouvez facilement créer un calendrier qui répond à vos besoins spécifiques et vous aide à gérer votre temps et vos événements de manière optimale.
N’oubliez pas que l’organisation est la clé du succès, et un calendrier bien conçu est un atout précieux pour atteindre vos objectifs et améliorer votre productivité.
VII. Ressources supplémentaires
- Tutoriels vidéo : De nombreux tutoriels vidéo sont disponibles sur YouTube pour vous aider à créer un calendrier Excel.
- Forums en ligne : Des forums en ligne comme Microsoft Community et Excel Forum vous permettent de poser des questions et de trouver des solutions à vos problèmes.
- Documentation officielle : La documentation officielle d’Excel fournit des informations détaillées sur toutes les fonctionnalités du logiciel.
VIII. Annexes : Exemples de calendriers 2025
Voici quelques exemples de calendriers 2025 que vous pouvez utiliser comme point de départ pour créer votre propre calendrier :
- Calendrier mensuel : Un calendrier mensuel affiche tous les jours du mois sur une seule page.
- Calendrier trimestriel : Un calendrier trimestriel affiche les mois d’un trimestre sur une seule page.
- Calendrier annuel : Un calendrier annuel affiche tous les mois de l’année sur plusieurs pages.
IX. Conclusion : Un outil polyvalent pour une organisation efficace
En conclusion, créer un calendrier 2025 dans Excel vous permet de créer un outil personnalisé et efficace pour organiser votre vie quotidienne. Profitez de la flexibilité et de la puissance d’Excel pour créer un calendrier qui répond à vos besoins spécifiques et vous aide à atteindre vos objectifs.
N’oubliez pas que l’organisation est la clé du succès, et un calendrier bien conçu est un atout précieux pour améliorer votre productivité et atteindre vos objectifs.