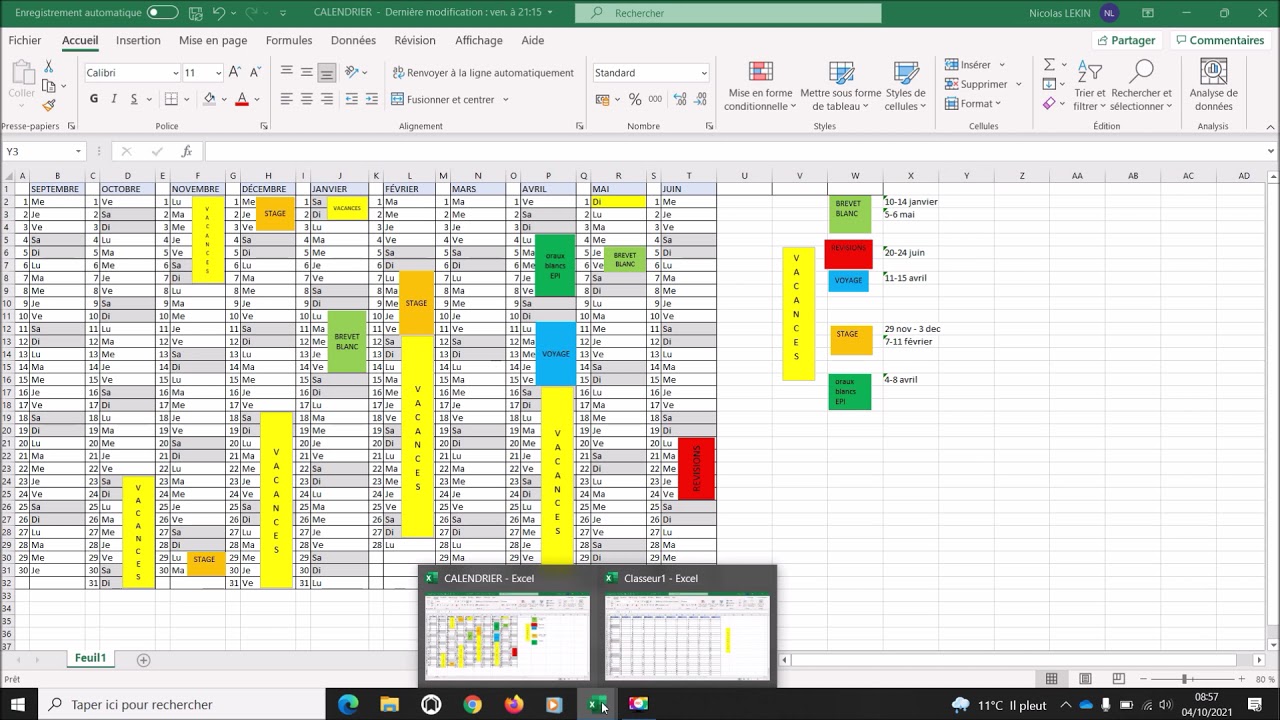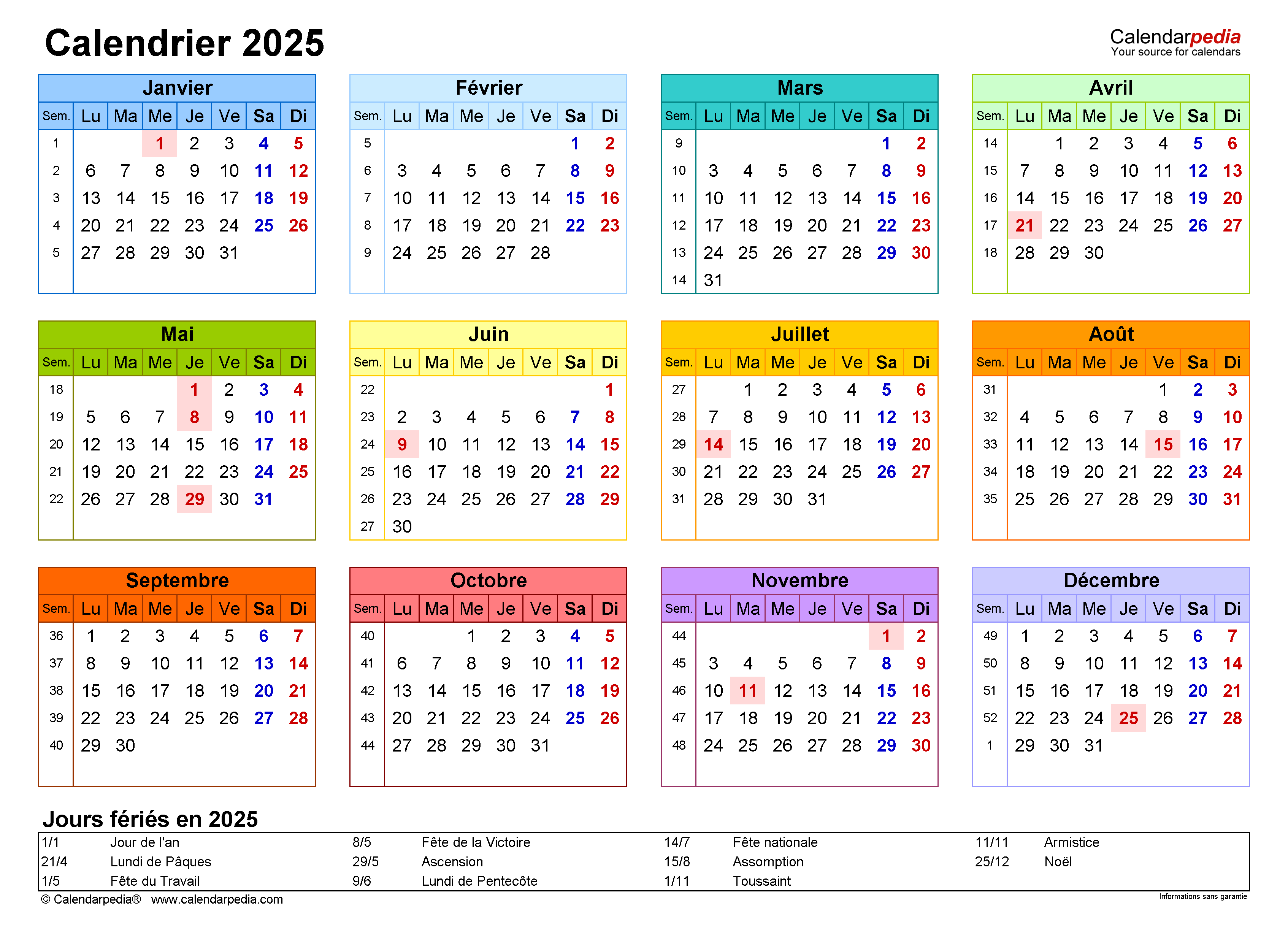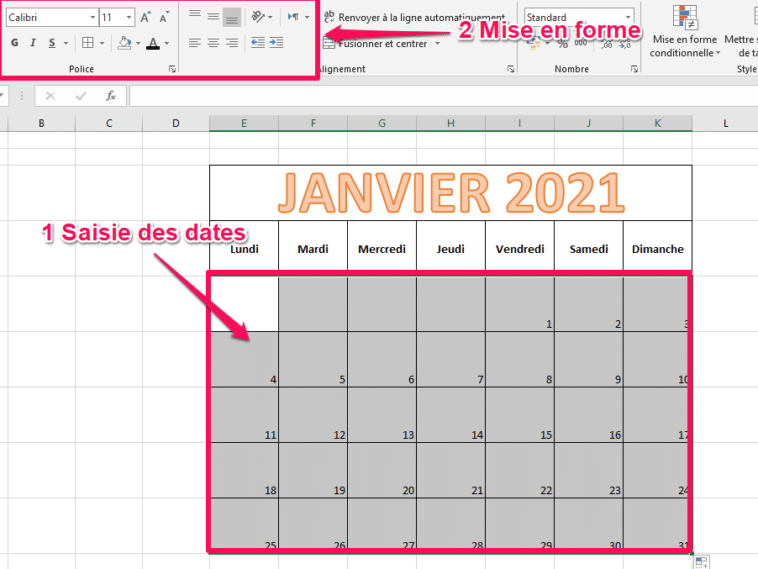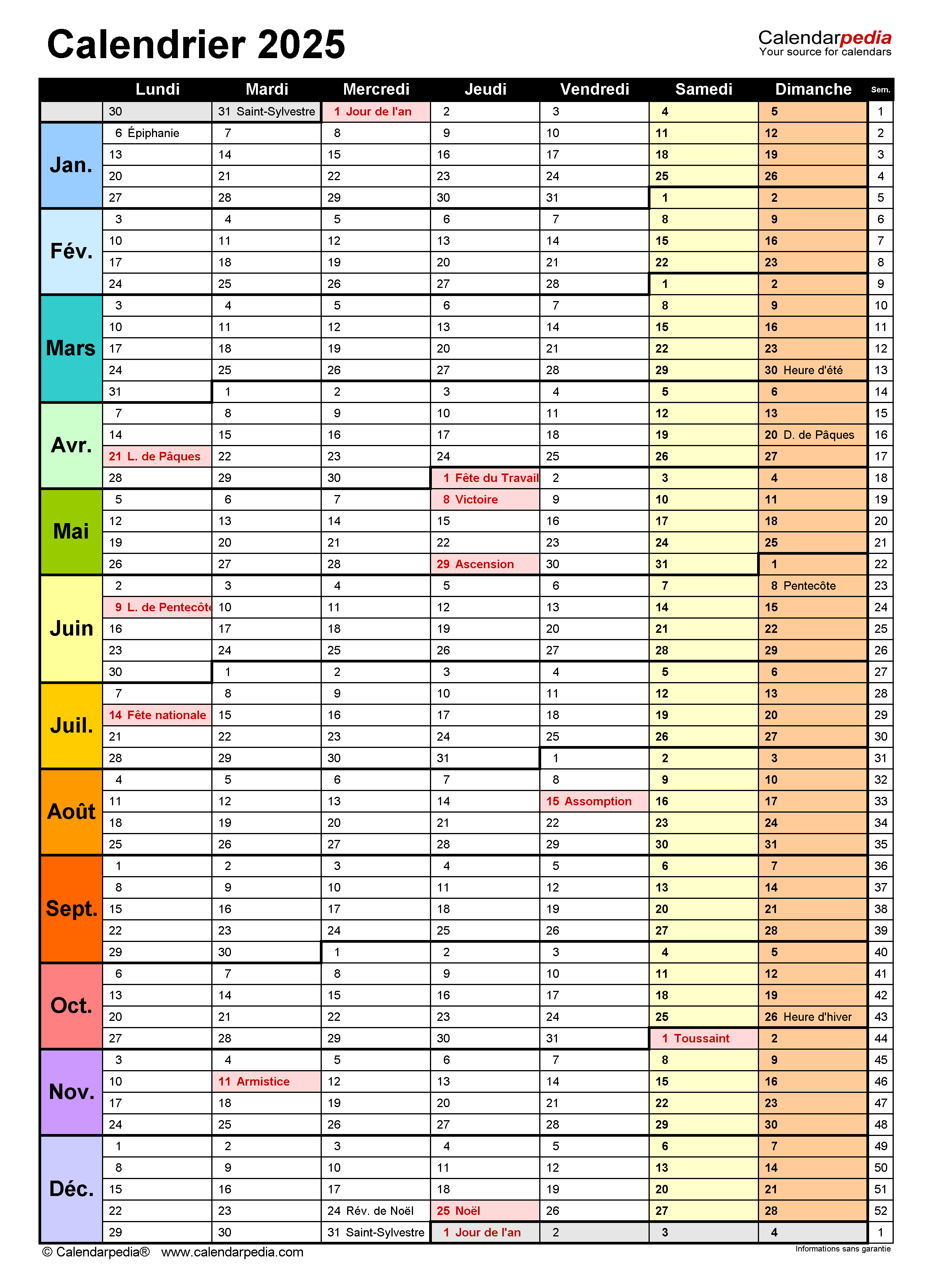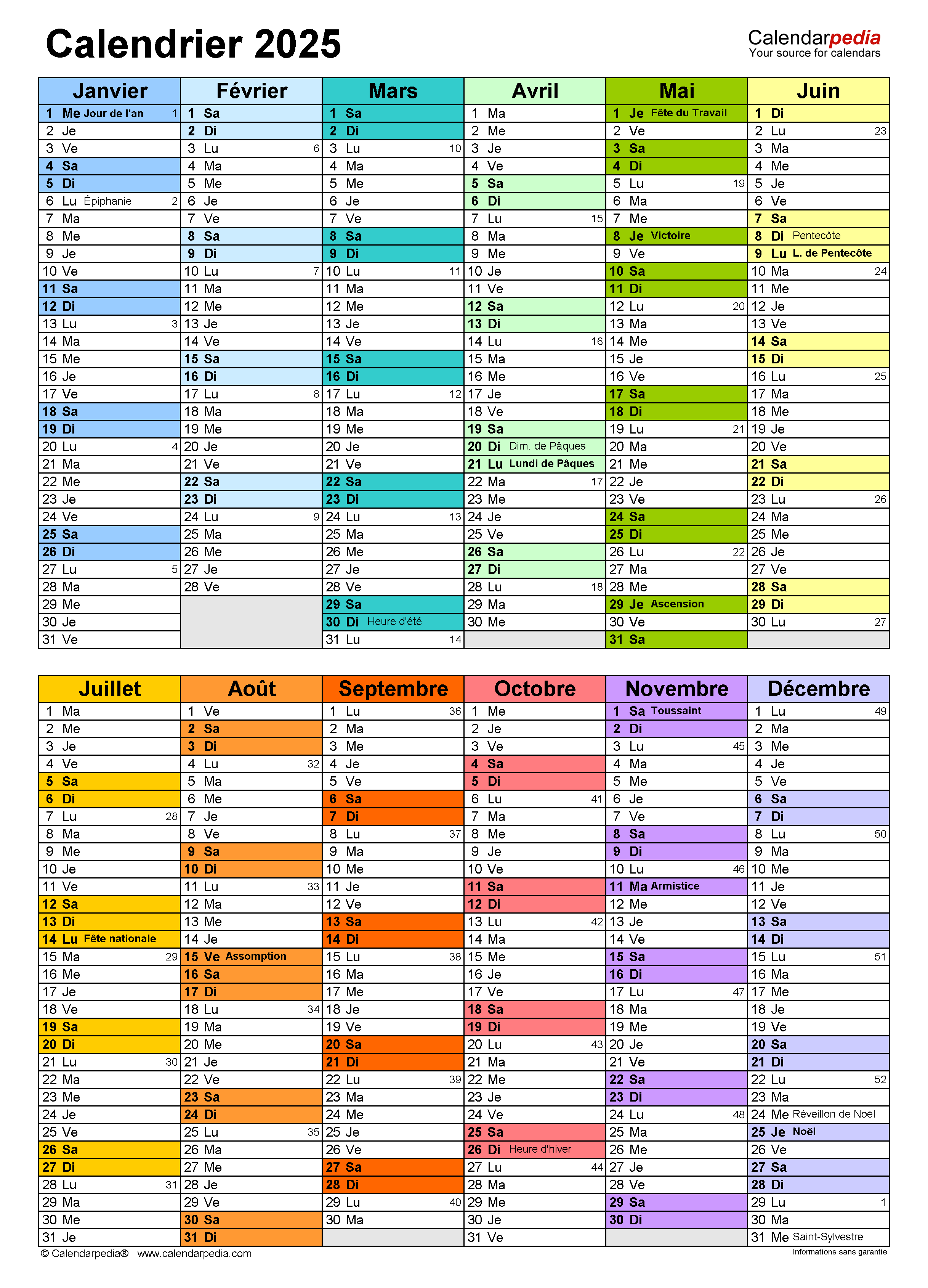Créer un Calendrier 2025 dans Excel avec des Formules : Un Guide Complet
Le calendrier est un outil indispensable dans notre vie quotidienne. Que ce soit pour organiser nos rendez-vous, planifier nos vacances ou simplement suivre les dates importantes, un calendrier bien conçu est un atout précieux. Excel, avec sa puissance et sa flexibilité, offre un moyen simple et efficace de créer un calendrier personnalisé pour l’année 2025. Ce guide complet vous guidera pas à pas dans la création d’un calendrier 2025 fonctionnel et esthétique, en utilisant uniquement des formules Excel.
1. Préparer le Terrain : Les Bases du Calendrier
Avant de plonger dans les formules, il est important de comprendre la structure de base d’un calendrier. Un calendrier annuel se compose généralement de 12 mois, chacun ayant un nombre variable de jours. Pour créer un calendrier en Excel, nous allons utiliser une grille de cellules qui représentera les jours de chaque mois.
Étape 1 : Définir la Structure de Base
- Ouvrez une nouvelle feuille de calcul Excel.
- Dans la cellule A1, saisissez "Janvier".
- Dans la cellule B1, saisissez "Février".
- Continuez ainsi de suite pour tous les mois de l’année (jusqu’à décembre en cellule L1).
- Dans la cellule A2, saisissez "Lundi".
- Dans les cellules B2 à G2, saisissez les autres jours de la semaine (Mardi, Mercredi, Jeudi, Vendredi, Samedi, Dimanche).
Étape 2 : Formater le Calendrier
- Sélectionnez la plage de cellules contenant les noms des mois (A1:L1).
- Cliquez sur l’onglet "Accueil" puis sur le bouton "Fusionner et centrer" dans le groupe "Alignement".
- Sélectionnez la plage de cellules contenant les jours de la semaine (A2:G2).
- Cliquez sur l’onglet "Accueil" puis sur le bouton "Fusionner et centrer" dans le groupe "Alignement".
- Appliquez un formatage de votre choix pour les cellules du calendrier. Vous pouvez utiliser des couleurs, des polices, des bordures, etc.
2. Les Formules Magiques : Créer le Calendrier
Maintenant que la structure de base est en place, nous allons utiliser des formules pour générer automatiquement les jours de chaque mois.
Étape 1 : Déterminer le Premier Jour du Mois
- Dans la cellule A3, saisissez la formule suivante :
=DATE(2025,1,1) - Cette formule renvoie la date du 1er janvier 2025.
- Dans la cellule A4, saisissez la formule suivante :
=SI(JOURSEMAINE(A3)=2,A3+7,A3+JOURSEMAINE(A3)-2) - Cette formule calcule le premier lundi du mois.
- Si le 1er janvier est un lundi, elle ajoute 7 jours pour obtenir le lundi suivant. Sinon, elle ajoute le nombre de jours nécessaire pour atteindre le lundi précédent.
Étape 2 : Générer les Jours du Mois
- Dans la cellule B4, saisissez la formule suivante :
=A4+1 - Cette formule ajoute un jour à la date du lundi précédent.
- Copiez la cellule B4 et collez-la dans les cellules C4 à G4.
- Sélectionnez la plage de cellules A4:G4 et faites-la glisser vers le bas jusqu’à la ligne correspondant au dernier jour du mois.
Étape 3 : Gérer les Sauts de Ligne
- Vous remarquerez que certains jours du mois peuvent tomber sur une nouvelle ligne. Pour éviter cela, nous allons utiliser la fonction "SI" pour vérifier si la date du jour suivant est dans le même mois.
- Dans la cellule A5, saisissez la formule suivante :
=SI(MOIS(A4)=MOIS(B4),B4,""). - Cette formule vérifie si le mois de la cellule A4 est le même que celui de la cellule B4. Si oui, elle affiche la date de la cellule B4. Sinon, elle laisse la cellule vide.
- Copiez la cellule A5 et collez-la dans les cellules B5 à G5.
- Sélectionnez la plage de cellules A5:G5 et faites-la glisser vers le bas jusqu’à la ligne correspondant au dernier jour du mois.
Étape 4 : Répéter pour Chaque Mois
- Répétez les étapes 1 à 3 pour chaque mois de l’année.
- Pour chaque mois, vous devrez modifier la formule de la cellule A3 en utilisant le numéro du mois correspondant. Par exemple, pour février, la formule sera
=DATE(2025,2,1).
3. Améliorer l’Esthétique : Personnaliser le Calendrier
Maintenant que le calendrier est fonctionnel, nous pouvons le personnaliser pour le rendre plus attrayant.
Étape 1 : Mettre en Forme les Jours
- Sélectionnez la plage de cellules contenant les jours du mois.
- Appliquez un formatage de votre choix. Vous pouvez utiliser des couleurs, des polices, des bordures, etc.
- Vous pouvez également utiliser des couleurs différentes pour les week-ends.
Étape 2 : Ajouter des Informations Supplémentaires
- Vous pouvez ajouter des informations supplémentaires au calendrier, comme les jours fériés, les anniversaires ou les rendez-vous importants.
- Pour cela, vous pouvez utiliser des cellules distinctes ou des notes dans les cellules du calendrier.
- Vous pouvez également utiliser des fonctions de recherche et de correspondance pour automatiser l’ajout de ces informations.
Étape 3 : Utiliser des Graphiques et des Images
- Vous pouvez ajouter des graphiques et des images au calendrier pour le rendre plus dynamique et informatif.
- Par exemple, vous pouvez utiliser un graphique pour représenter les jours fériés ou les rendez-vous importants.
- Vous pouvez également utiliser des images pour personnaliser le calendrier.
4. Conseils et Trucs pour un Calendrier Parfait
Voici quelques conseils supplémentaires pour créer un calendrier Excel efficace et esthétique :
- Utiliser des Styles Conditionnels : Les styles conditionnels vous permettent de formater automatiquement les cellules en fonction de leur contenu. Par exemple, vous pouvez utiliser un style conditionnel pour mettre en évidence les jours fériés ou les rendez-vous importants.
- Créer des Macros : Les macros vous permettent d’automatiser des tâches répétitives. Par exemple, vous pouvez créer une macro pour ajouter automatiquement les jours fériés à votre calendrier.
- Utiliser des Graphiques Pivot : Les graphiques pivot vous permettent de visualiser les données de votre calendrier de manière interactive. Par exemple, vous pouvez utiliser un graphique pivot pour afficher le nombre de jours fériés par mois.
- Partager le Calendrier : Vous pouvez partager votre calendrier Excel avec d’autres personnes en utilisant des fonctionnalités de partage de fichiers. Vous pouvez également utiliser des outils de collaboration en ligne pour travailler sur le calendrier en temps réel.
5. Conclusion : Un Calendrier 2025 Personnalisé à Votre Goût
Créer un calendrier 2025 dans Excel avec des formules est un excellent moyen de personnaliser votre organisation et de suivre vos activités. En utilisant les étapes et les conseils décrits dans ce guide, vous pouvez facilement créer un calendrier fonctionnel, esthétique et adapté à vos besoins. N’hésitez pas à expérimenter avec différentes formules, formats et fonctionnalités pour créer un calendrier unique qui vous aidera à rester organisé et productif tout au long de l’année 2025.