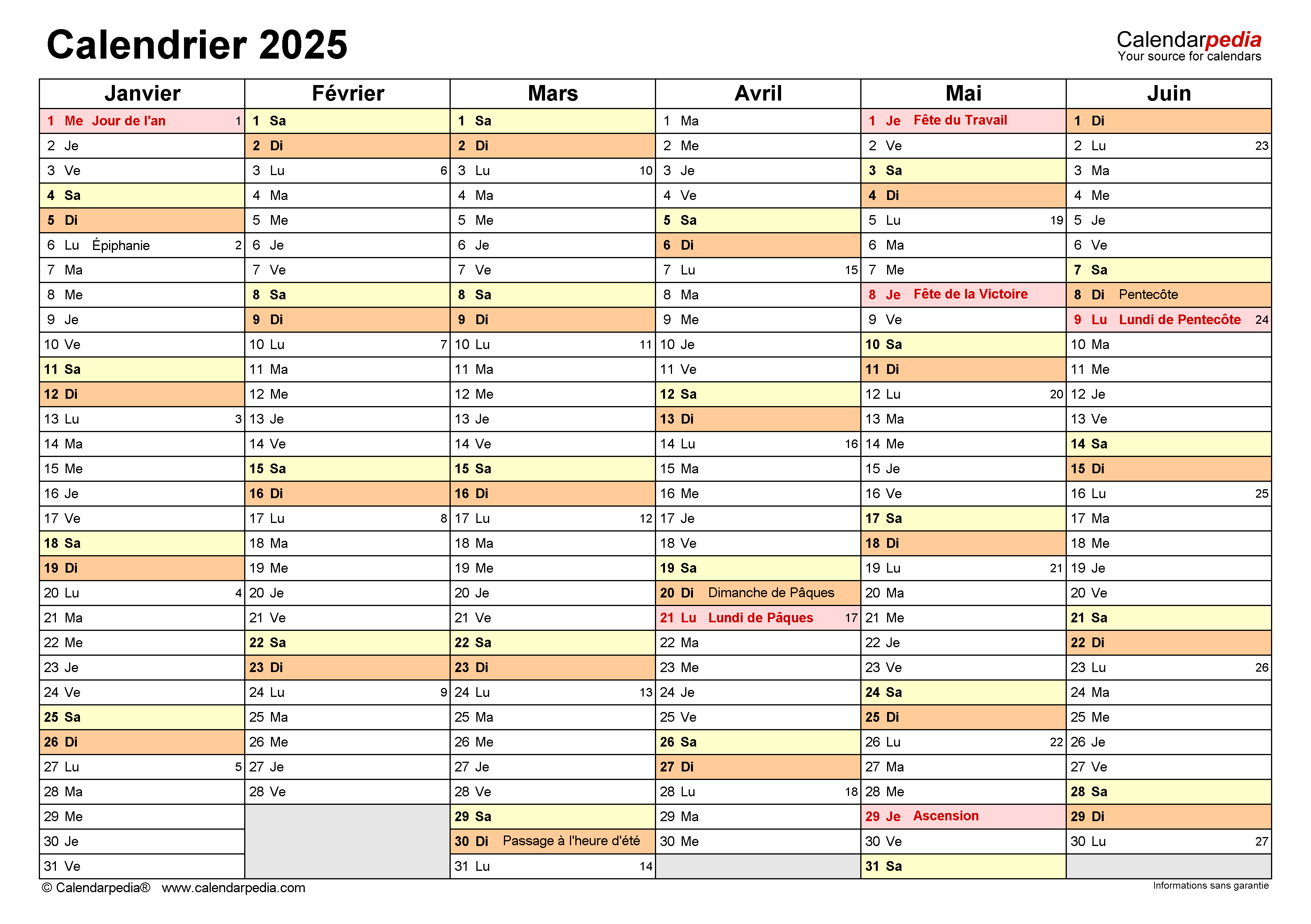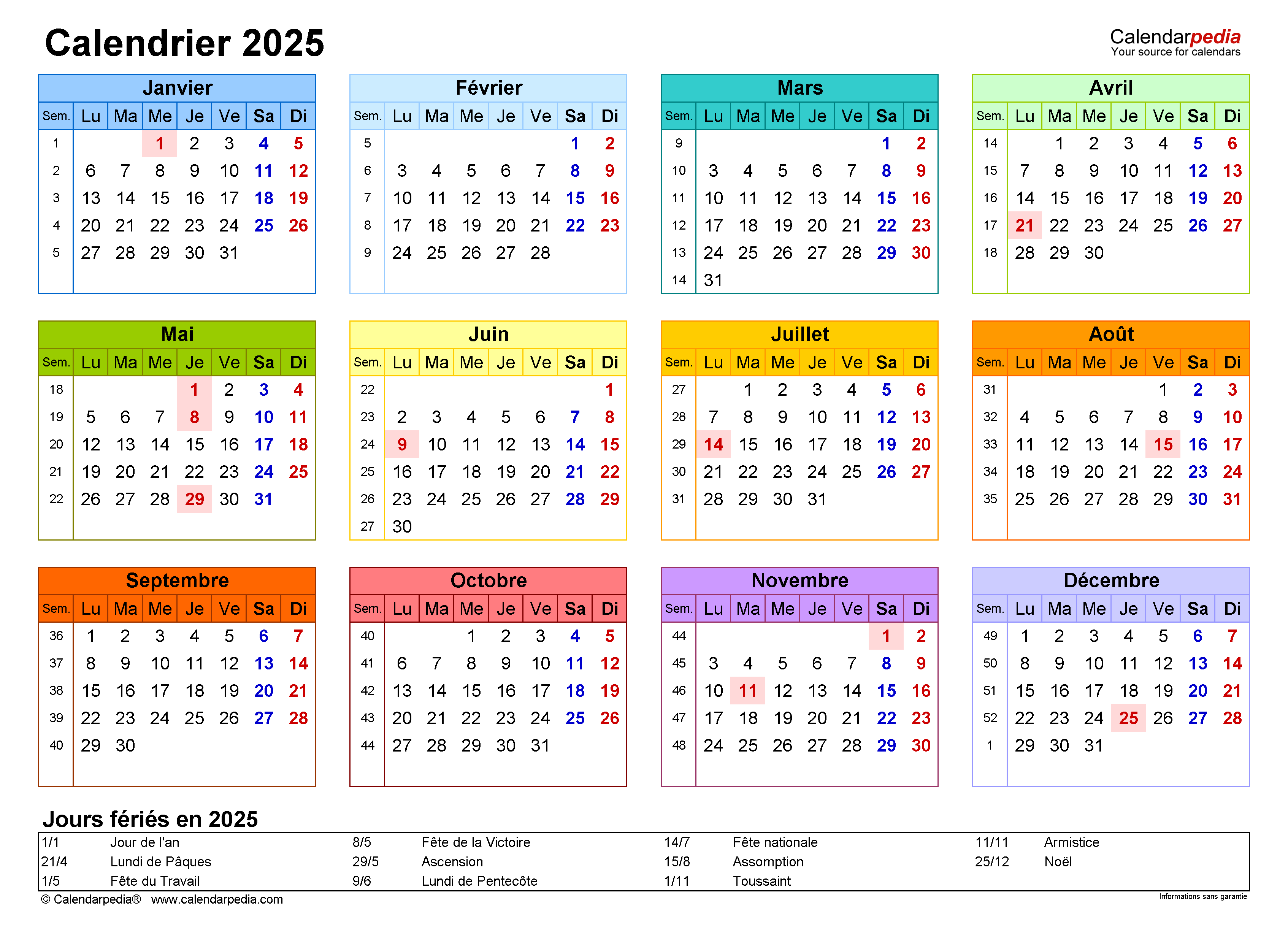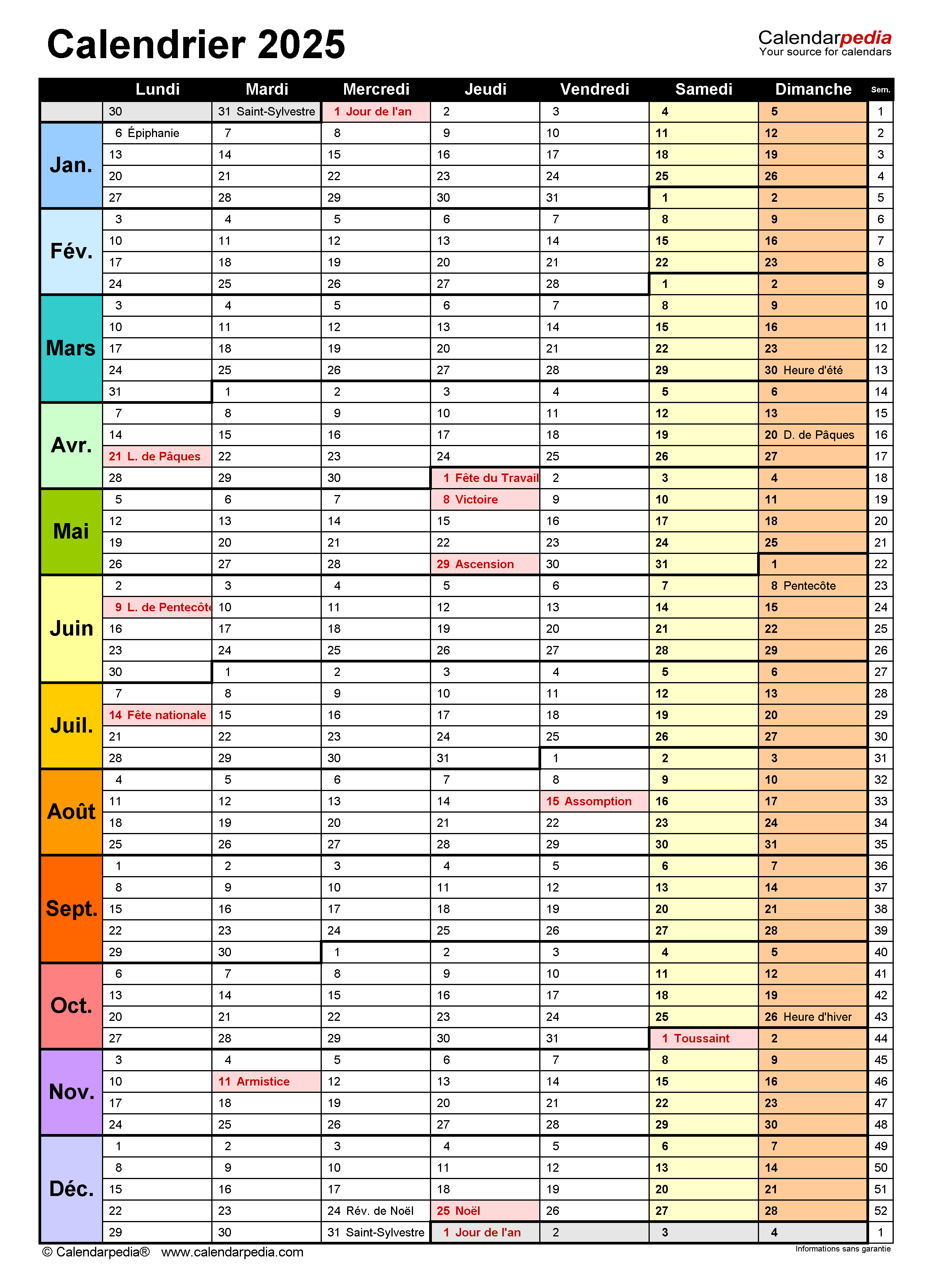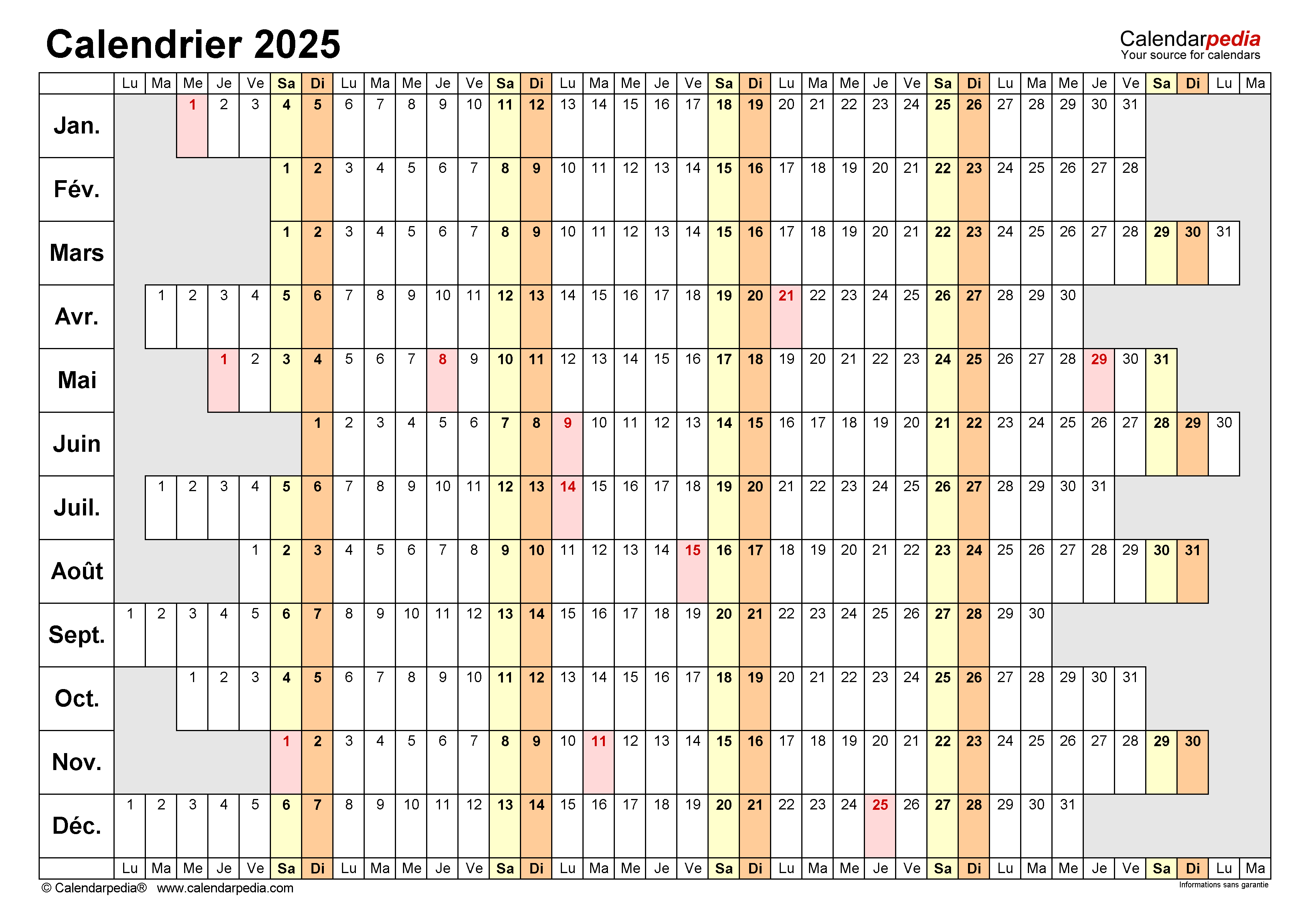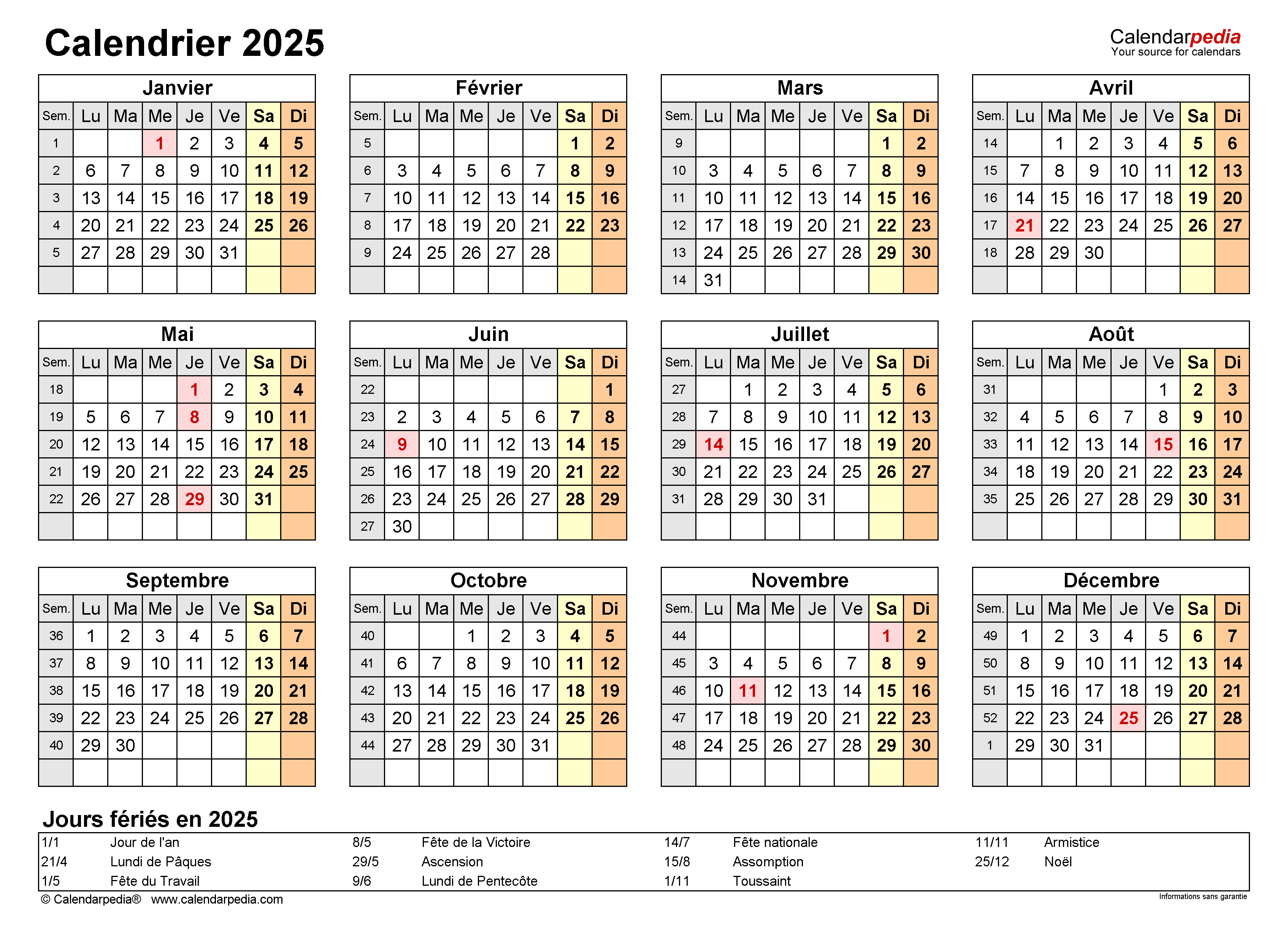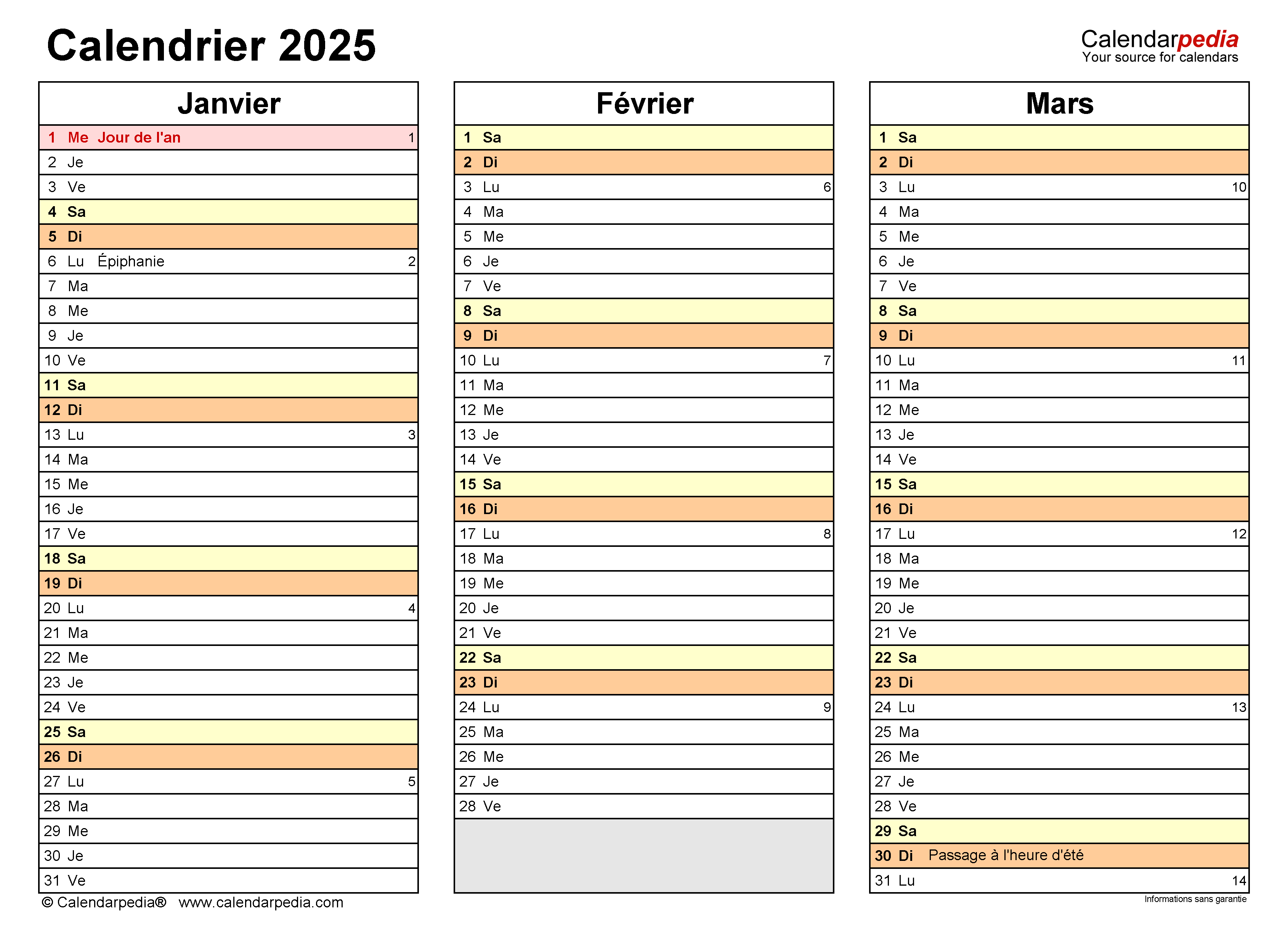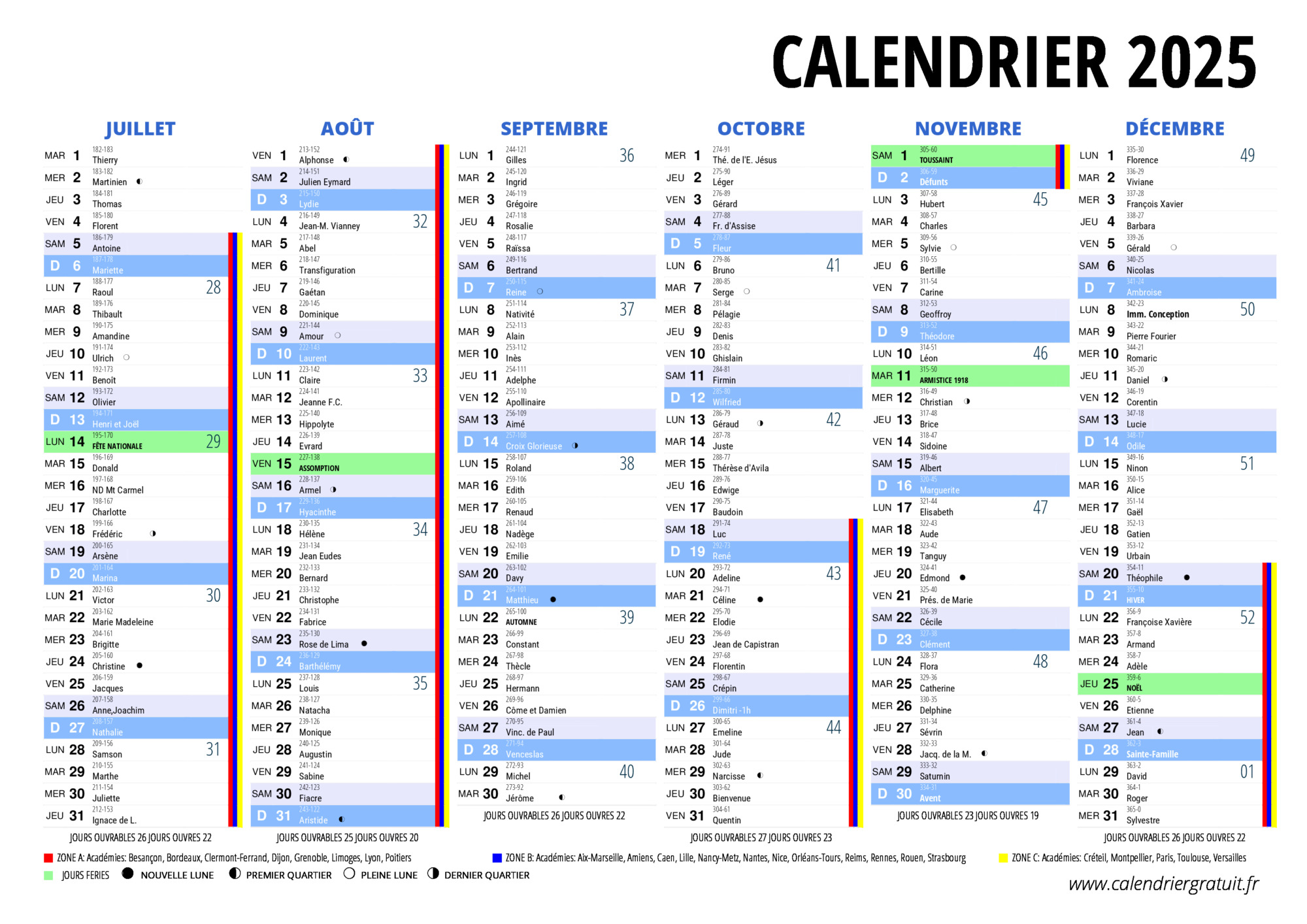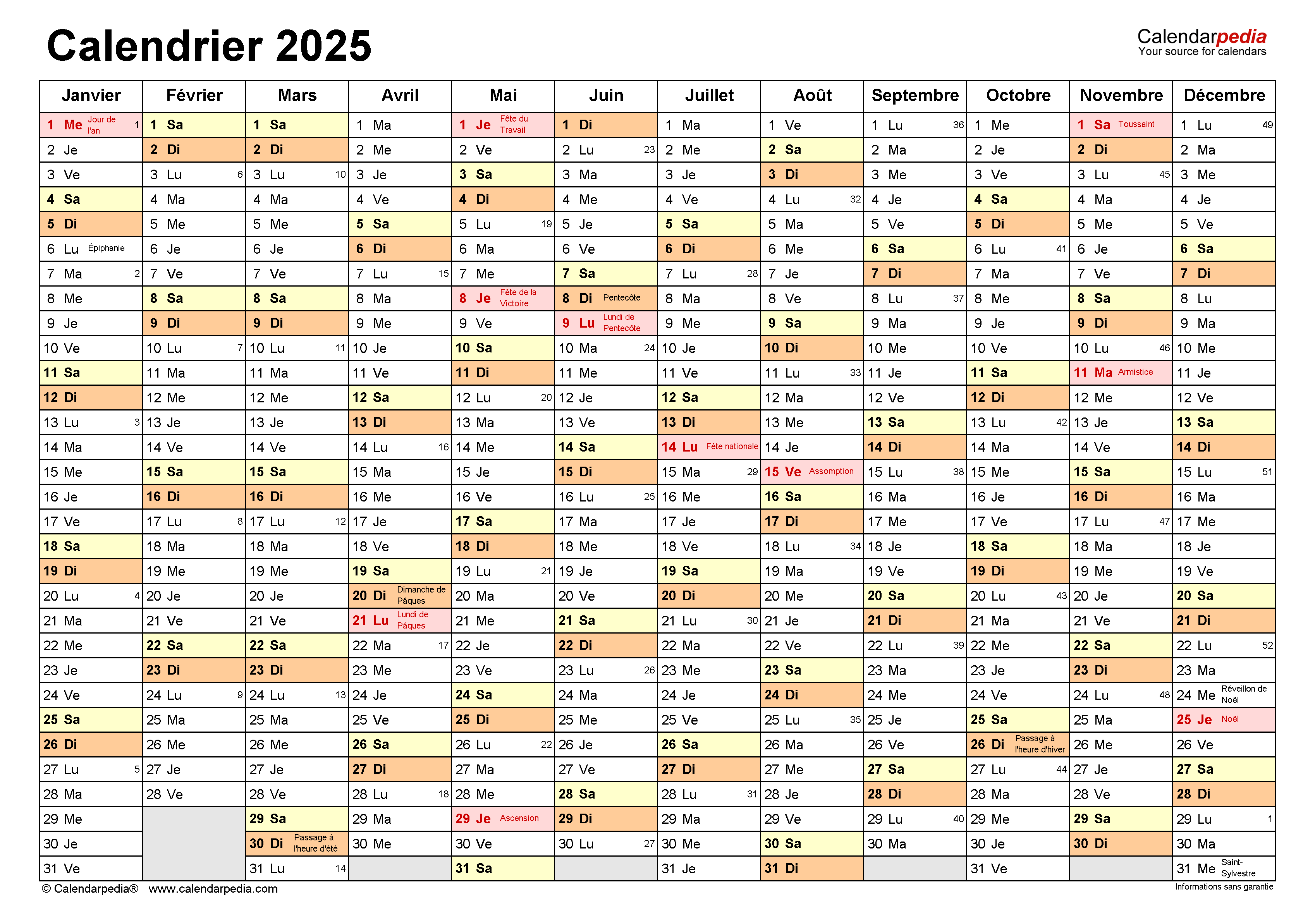
Calendrier 2025 : Exporter et Organiser Vos Données avec Excel
Introduction
2025 approche à grands pas, et avec lui, la nécessité d’une planification efficace. Qu’il s’agisse de gérer vos projets professionnels, d’organiser vos événements personnels ou de suivre vos finances, un calendrier bien structuré est un outil indispensable. Excel, la suite logicielle de Microsoft, offre une solution flexible et puissante pour créer et gérer vos calendriers 2025.
Ce guide complet vous guidera à travers les étapes essentielles pour créer un calendrier 2025 dans Excel, l’exporter vers différents formats et l’utiliser efficacement pour organiser vos tâches et événements.
Étape 1 : Créer un Calendrier 2025 dans Excel
1.1. Définir la Structure de Base
- Créer une Nouvelle Feuille de Calcul: Ouvrez Microsoft Excel et créez une nouvelle feuille de calcul vierge.
- Définir les En-têtes: Insérez les en-têtes de colonne pour chaque jour de la semaine : Lundi, Mardi, Mercredi, Jeudi, Vendredi, Samedi, Dimanche.
-
Insérer les Dates: Dans la première ligne, saisissez les dates du mois de janvier 2025. Vous pouvez utiliser la fonction "DATE" d’Excel pour automatiser ce processus :
-
=DATE(2025;1;1)pour le 1er janvier. -
=DATE(2025;1;2)pour le 2 janvier. - Et ainsi de suite.
-
- Copier et Coller les Dates: Sélectionnez la première ligne contenant les dates et faites-la glisser jusqu’à la dernière ligne pour créer les dates de tous les mois de l’année.
1.2. Formater le Calendrier
- Fusionner les Cellules: Fusionnez les cellules des en-têtes de colonnes pour créer un titre "Janvier", "Février", etc. pour chaque mois.
- Ajouter des Bordures: Utilisez l’outil "Bordures" pour créer un cadre autour de chaque jour et des mois.
- Changer la Couleur des Cellules: Utilisez des couleurs différentes pour distinguer les jours de la semaine, les week-ends ou les jours fériés.
- Formater les Dates: Utilisez les options de formatage de cellule pour afficher les dates dans le format souhaité (par exemple, "jj/mm/aaaa" ou "mm/jj/aaaa").
- Ajouter des Images et des Graphiques: Personnalisez votre calendrier avec des images, des graphiques ou des logos pour un aspect plus professionnel.
Étape 2 : Exporter le Calendrier vers Différents Formats
2.1. Exporter en PDF
- Sélectionner la Feuille de Calcul: Cliquez sur l’onglet "Fichier" puis sélectionnez "Enregistrer sous".
- Choisir le Format PDF: Dans la fenêtre "Enregistrer sous", sélectionnez "PDF (*.pdf)" dans le menu déroulant "Type".
- Options de Sauvegarde: Vous pouvez choisir d’exporter la feuille de calcul entière ou seulement une sélection spécifique.
- Enregistrer le Fichier: Cliquez sur "Enregistrer" pour exporter votre calendrier au format PDF.
2.2. Exporter en CSV
- Sélectionner la Feuille de Calcul: Cliquez sur l’onglet "Fichier" puis sélectionnez "Enregistrer sous".
- Choisir le Format CSV: Dans la fenêtre "Enregistrer sous", sélectionnez "CSV (délimité par des virgules) (*.csv)" dans le menu déroulant "Type".
- Options de Sauvegarde: Vous pouvez choisir d’exporter la feuille de calcul entière ou seulement une sélection spécifique.
- Enregistrer le Fichier: Cliquez sur "Enregistrer" pour exporter votre calendrier au format CSV.
2.3. Exporter en HTML
- Sélectionner la Feuille de Calcul: Cliquez sur l’onglet "Fichier" puis sélectionnez "Enregistrer sous".
- Choisir le Format HTML: Dans la fenêtre "Enregistrer sous", sélectionnez "Web Page (.htm; .html)" dans le menu déroulant "Type".
- Options de Sauvegarde: Vous pouvez choisir d’exporter la feuille de calcul entière ou seulement une sélection spécifique.
- Enregistrer le Fichier: Cliquez sur "Enregistrer" pour exporter votre calendrier au format HTML.
Étape 3 : Utiliser le Calendrier pour Organiser Vos Tâches et Événements
3.1. Créer des Rappels et des Tâches
- Ajouter des Notes: Utilisez la fonction "Notes" pour ajouter des rappels, des descriptions de tâches ou des informations importantes à chaque jour.
- Utiliser la Fonction "Tâche": Excel dispose d’une fonction "Tâche" qui vous permet de créer des listes de tâches et de les attribuer à des dates spécifiques.
- Créer des Rappels: Utilisez la fonction "Rappels" pour définir des alertes qui vous rappelleront des événements importants.
3.2. Suivre Vos Projets et Événements
- Utiliser des Codes de Couleur: Utilisez des codes de couleur pour distinguer différents types de projets, d’événements ou de tâches.
- Créer des Graphiques et des Tableaux: Utilisez les outils de graphiques et de tableaux d’Excel pour visualiser vos données et suivre l’avancement de vos projets.
- Collaborer avec d’Autres Utilisateurs: Utilisez les fonctions de partage et de collaboration d’Excel pour travailler en équipe sur un calendrier partagé.
3.3. Conseils pour une Organisation Optimale
- Utiliser des Catégories: Créez des catégories pour organiser vos tâches et événements (par exemple, "Travail", "Personnel", "Projets").
- Définir des Priorités: Utilisez des codes de couleur ou des symboles pour identifier les tâches prioritaires.
- Créer des Rappels Réguliers: Configurez des rappels récurrents pour les tâches répétitives (par exemple, paiements de factures, réunions régulières).
- Utiliser des Filtres et des Triages: Utilisez les fonctions de filtrage et de tri d’Excel pour trouver rapidement les informations que vous recherchez.
Conseils Supplémentaires
- Personnalisation: N’hésitez pas à personnaliser votre calendrier avec des couleurs, des images et des polices pour un aspect plus attrayant.
- Sauvegardes Régulières: Sauvegardez régulièrement votre fichier Excel pour éviter de perdre vos données.
- Utilisation d’Extensions: Explorez les extensions Excel pour ajouter des fonctionnalités supplémentaires à votre calendrier.
Conclusion
Un calendrier bien structuré est un outil précieux pour organiser votre vie personnelle et professionnelle. Excel offre une plateforme flexible et puissante pour créer, exporter et gérer votre calendrier 2025. En suivant les étapes décrites dans ce guide, vous pouvez créer un calendrier efficace qui vous aidera à planifier vos tâches, événements et projets avec succès. N’oubliez pas de personnaliser votre calendrier en fonction de vos besoins et de profiter des nombreuses fonctionnalités offertes par Excel pour une organisation optimale.