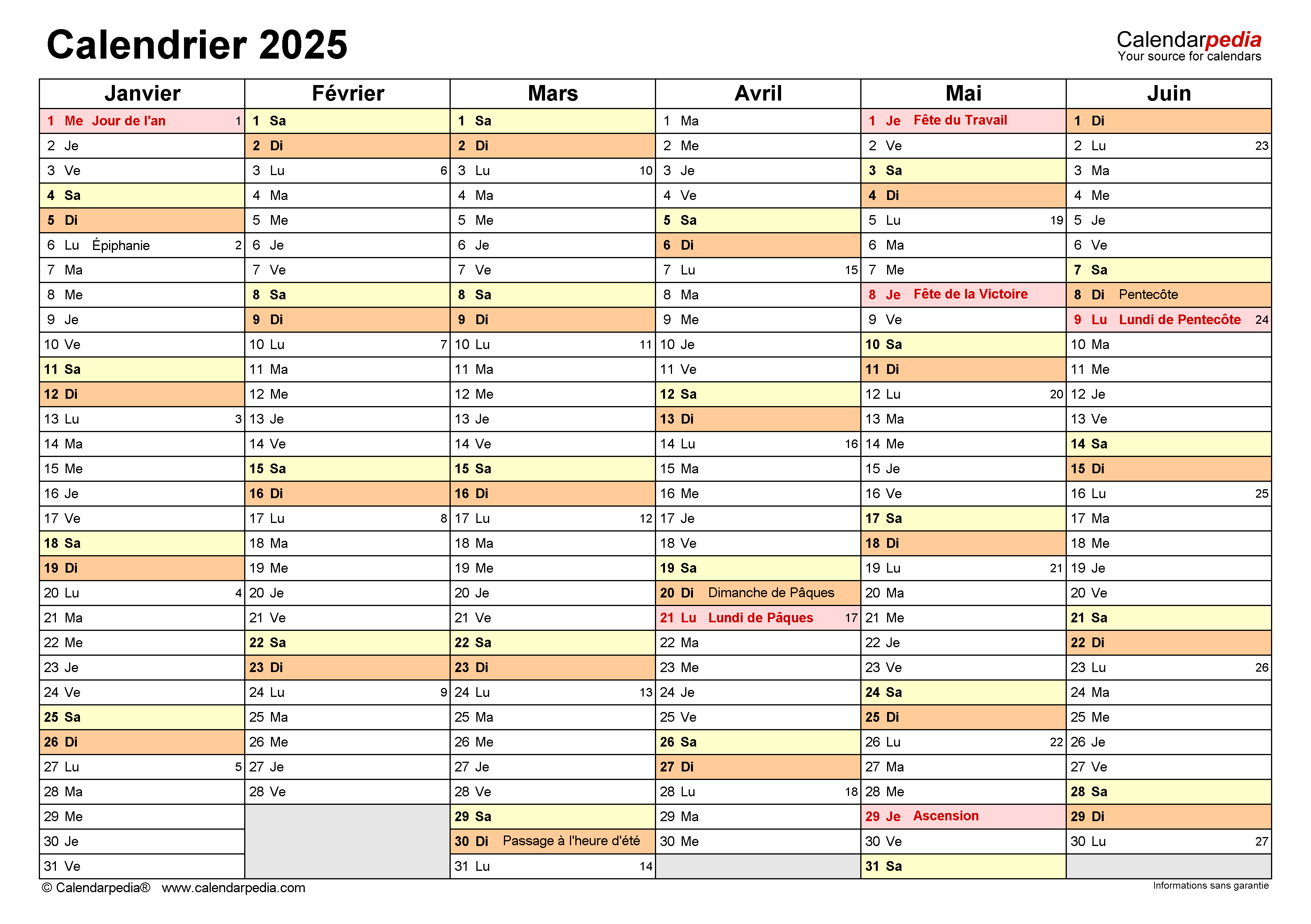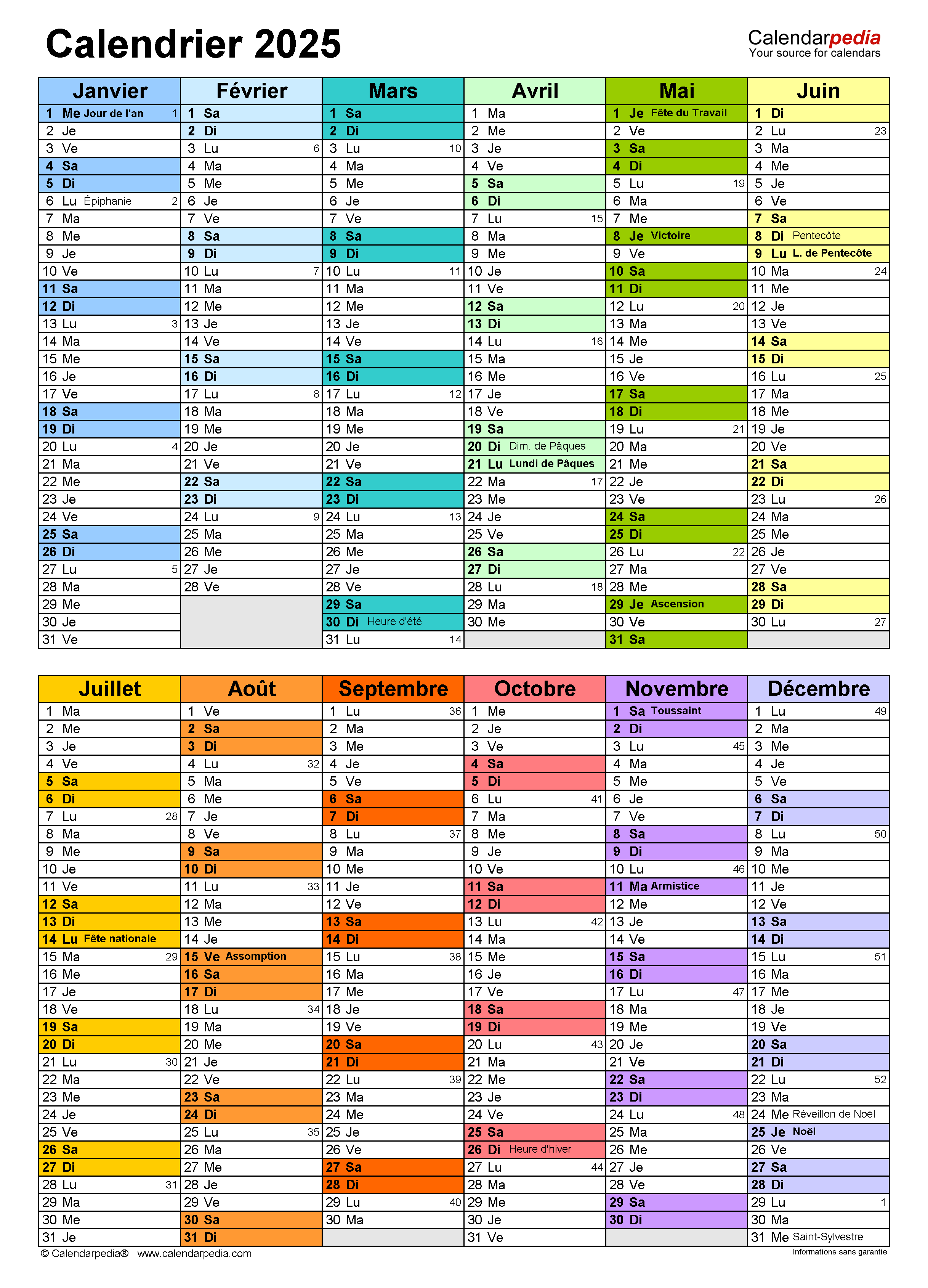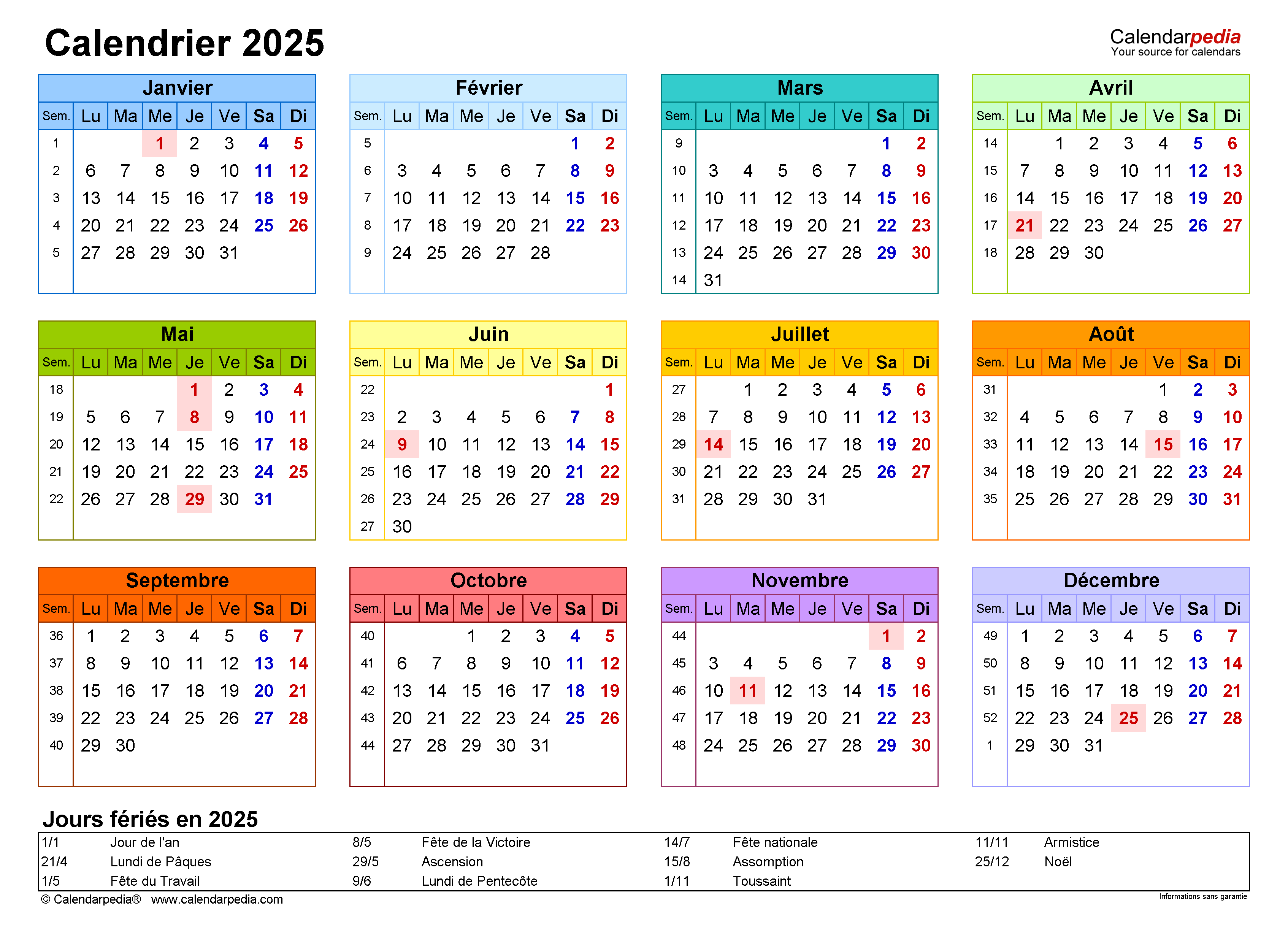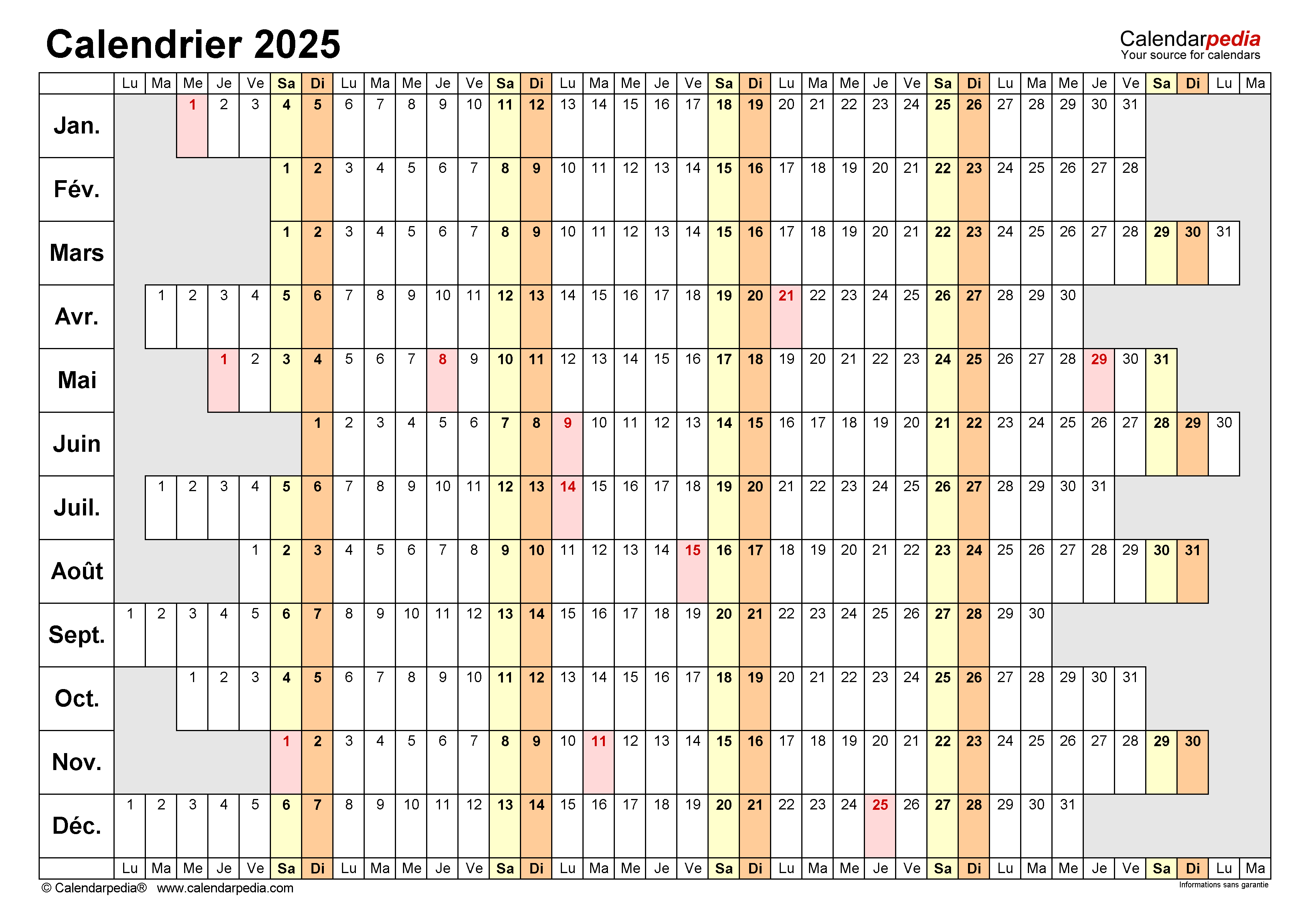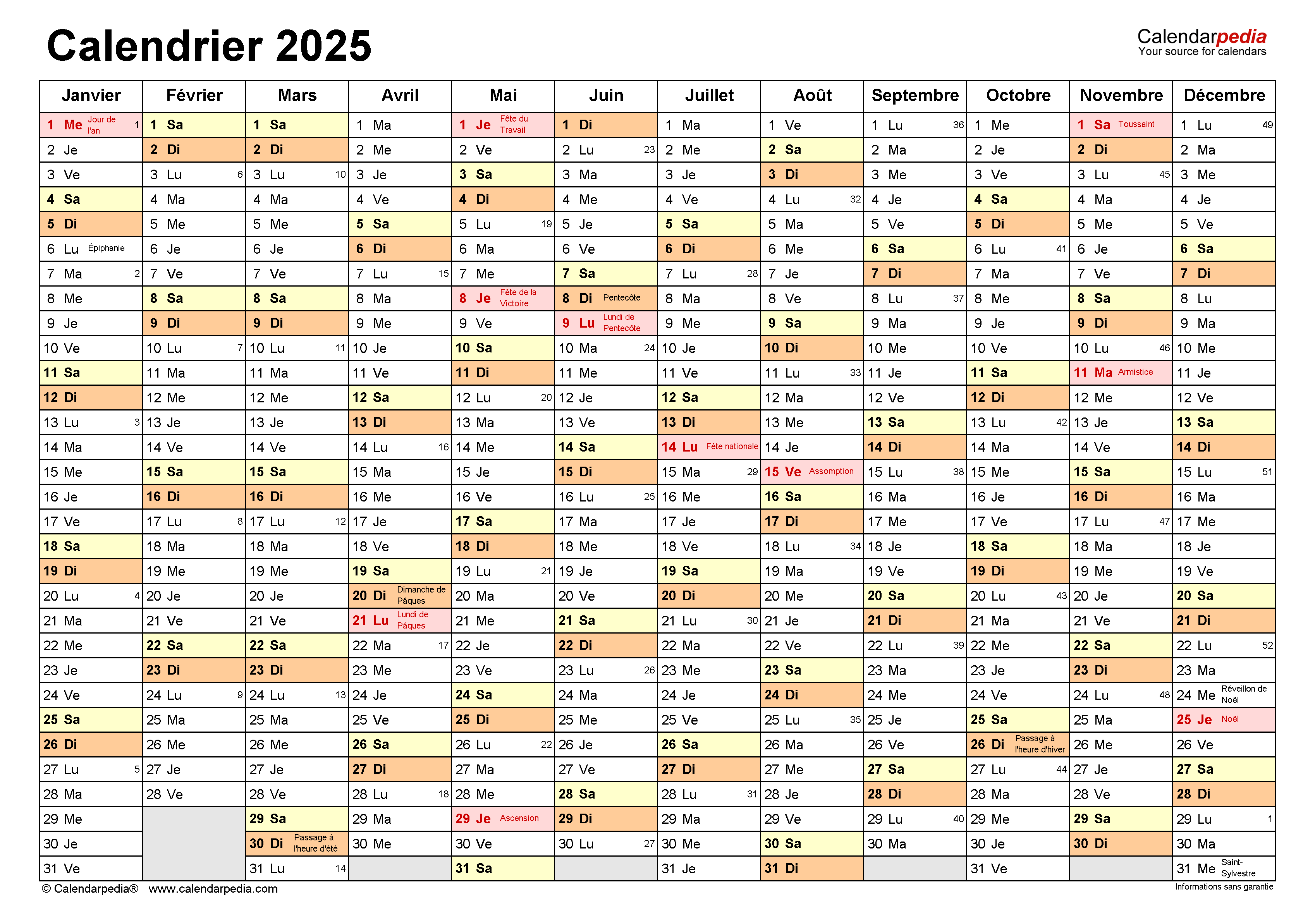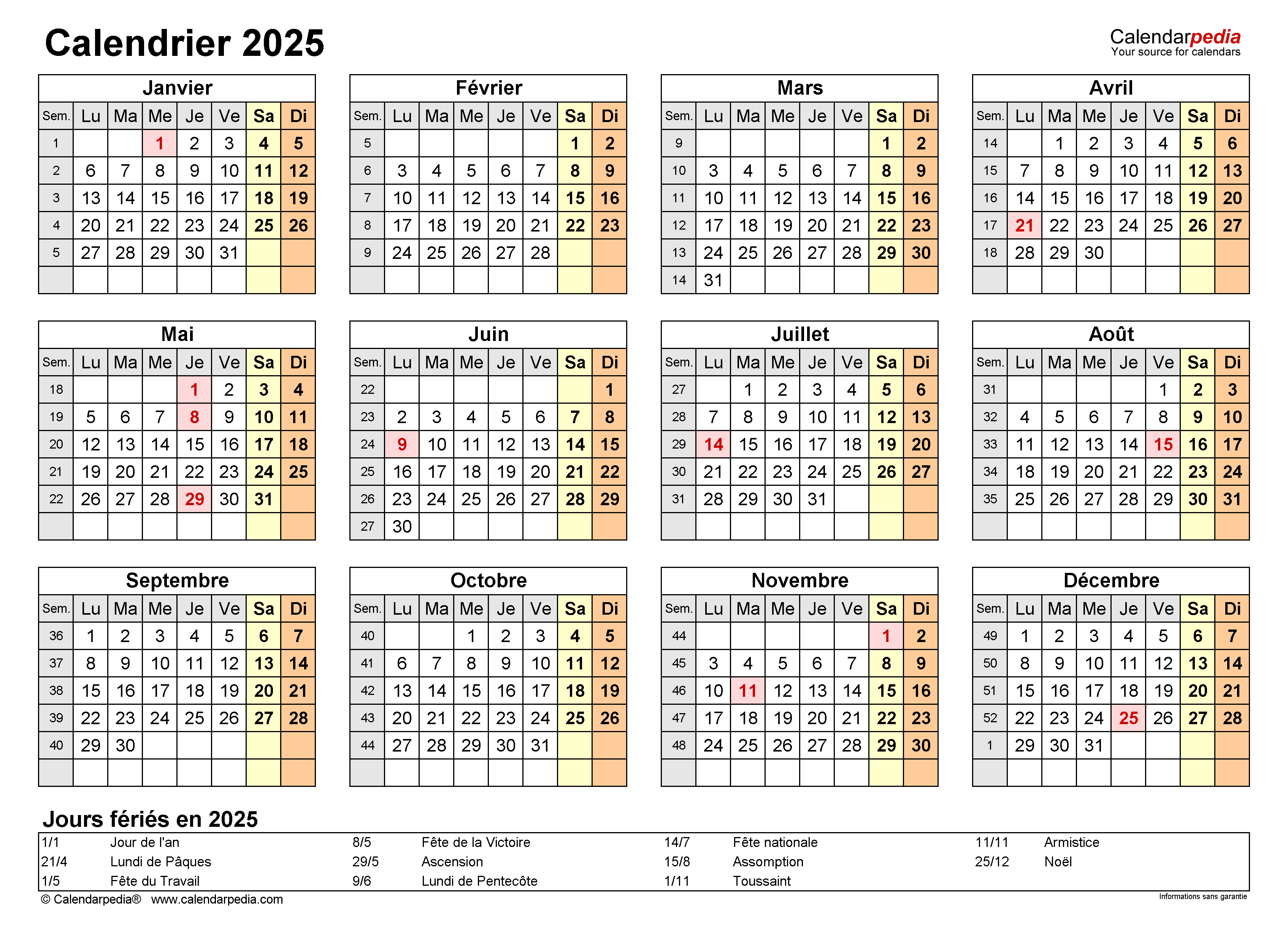Calendrier 2025 Excel : Comment Ajouter les Numéros de Semaine et Optimiser Votre Organisation
Le temps est une ressource précieuse, et une bonne gestion de celui-ci est essentielle pour réussir dans tous les domaines de la vie. Un calendrier est un outil indispensable pour organiser vos journées, vos semaines et vos mois, mais il peut être encore plus efficace en incluant les numéros de semaine.
Excel, le tableur incontournable de Microsoft Office, offre une solution simple et flexible pour créer un calendrier 2025 personnalisé avec les numéros de semaine, vous permettant ainsi d’améliorer votre organisation et votre productivité.
Pourquoi les numéros de semaine sont-ils importants ?
Les numéros de semaine offrent une perspective supplémentaire sur votre organisation temporelle. Ils vous permettent de :
- Visualiser facilement les échéances et les projets à long terme: En regardant un numéro de semaine, vous pouvez rapidement identifier la période à laquelle une tâche doit être accomplie, sans avoir à calculer le nombre de jours restants.
- Planifier des projets et des événements sur plusieurs semaines: Les numéros de semaine vous aident à segmenter les tâches et les événements de manière plus logique, facilitant la planification et le suivi de l’avancement.
- Améliorer la collaboration en équipe: En utilisant un calendrier avec des numéros de semaine, les membres d’une équipe peuvent se référer facilement à la même période, ce qui facilite la communication et la coordination des efforts.
- Analyser les tendances et les performances sur une période donnée: Les numéros de semaine permettent de regrouper les données par période, facilitant l’analyse des performances et l’identification des tendances.
Créer un calendrier 2025 avec des numéros de semaine dans Excel
Voici un guide étape par étape pour créer votre propre calendrier 2025 dans Excel avec les numéros de semaine :
Étape 1 : Configuration de la feuille de calcul
- Ouvrez une nouvelle feuille de calcul Excel.
- Dans la cellule A1, saisissez "Lundi".
- Dans les cellules B1 à G1, saisissez les jours restants de la semaine : "Mardi", "Mercredi", "Jeudi", "Vendredi", "Samedi", "Dimanche".
- Sélectionnez la cellule A1 et faites-la glisser vers la droite jusqu’à la cellule G1 pour appliquer la mise en forme du texte.
Étape 2 : Saisir les dates
- Dans la cellule A2, saisissez la date du premier lundi de janvier 2025 (06/01/2025).
- Sélectionnez la cellule A2 et faites-la glisser vers la droite jusqu’à la cellule G2 pour compléter la première semaine.
- Sélectionnez les cellules A2 à G2 et faites-les glisser vers le bas jusqu’à la cellule G53 pour remplir les 52 semaines de l’année 2025.
Étape 3 : Ajouter les numéros de semaine
- Dans la cellule H1, saisissez "Semaine".
- Dans la cellule H2, utilisez la formule
=SEMAINE(A2)pour obtenir le numéro de la semaine du 06/01/2025. - Sélectionnez la cellule H2 et faites-la glisser vers le bas jusqu’à la cellule H53 pour appliquer la formule à toutes les semaines de l’année.
Étape 4 : Mise en forme du calendrier
- Fusionner les cellules: Sélectionnez les cellules A1 à G1 et utilisez l’option "Fusionner et centrer" dans le groupe "Alignement" de l’onglet "Accueil".
- Ajouter des lignes et des colonnes: Insérez des lignes et des colonnes supplémentaires pour ajouter des espaces entre les semaines ou pour créer des sections spécifiques.
- Formater les cellules: Modifiez la couleur de fond, la police et la taille du texte pour améliorer la lisibilité et l’attractivité du calendrier.
- Ajouter des bordures: Utilisez les options de bordure dans le groupe "Police" de l’onglet "Accueil" pour créer des bordures autour des cellules et des sections.
Étape 5 : Personnaliser votre calendrier
- Ajouter des événements et des tâches: Saisissez les événements et les tâches dans les cellules correspondantes à la date et à l’heure.
- Utiliser des couleurs pour la catégorisation: Attribuez des couleurs différentes aux événements et aux tâches pour une meilleure organisation et identification.
- Insérer des images et des graphiques: Ajoutez des images, des graphiques et des tableaux pour rendre votre calendrier plus attrayant et informatif.
- Créer des liens hypertextes: Ajoutez des liens hypertextes vers des fichiers, des sites web ou des applications pour accéder rapidement aux informations pertinentes.
Conseils pour optimiser votre calendrier Excel
- Utiliser les fonctions de filtrage et de tri: Excel offre des fonctions de filtrage et de tri pour organiser les données et identifier rapidement les informations spécifiques.
- Créer des tableaux croisés dynamiques: Les tableaux croisés dynamiques permettent d’analyser les données de manière plus approfondie et de créer des rapports personnalisés.
- Utiliser des macros: Les macros permettent d’automatiser des tâches répétitives, comme l’ajout des numéros de semaine ou la mise en forme du calendrier.
- Partager le calendrier avec d’autres utilisateurs: Excel permet de partager des feuilles de calcul avec d’autres utilisateurs, facilitant la collaboration et la synchronisation des informations.
Conclusion
Créer un calendrier 2025 avec des numéros de semaine dans Excel est un moyen simple et efficace d’améliorer votre organisation et votre productivité. En utilisant les fonctionnalités avancées d’Excel, vous pouvez personnaliser votre calendrier en fonction de vos besoins spécifiques, en ajoutant des événements, des tâches, des couleurs, des liens hypertextes et des graphiques pour une meilleure gestion du temps et une meilleure collaboration.
N’oubliez pas que le calendrier est un outil, et sa valeur dépend de la manière dont vous l’utilisez. Prenez le temps de le personnaliser, de l’adapter à vos besoins et de l’utiliser régulièrement pour améliorer votre organisation et votre réussite.